Import Miro boards in Confluence whiteboards
Bring your Miro content to Confluence whiteboards and collaborate seamlessly with your team. Import your whiteboards from Miro into Confluence to unlock features like smart connectors, smart sections, real-time editing, and experience brainstorming and collaboration like never before. Plus, keep everything organized with your whiteboards conveniently stored alongside your other Confluence content.
Export your Miro board
In Miro, open the board you wish to export.
Open the export menu in the top-left corner of the board, then select Save as image.
Select the area of the board that you’d like to export.
Select the Vector option.
Click the Export button.
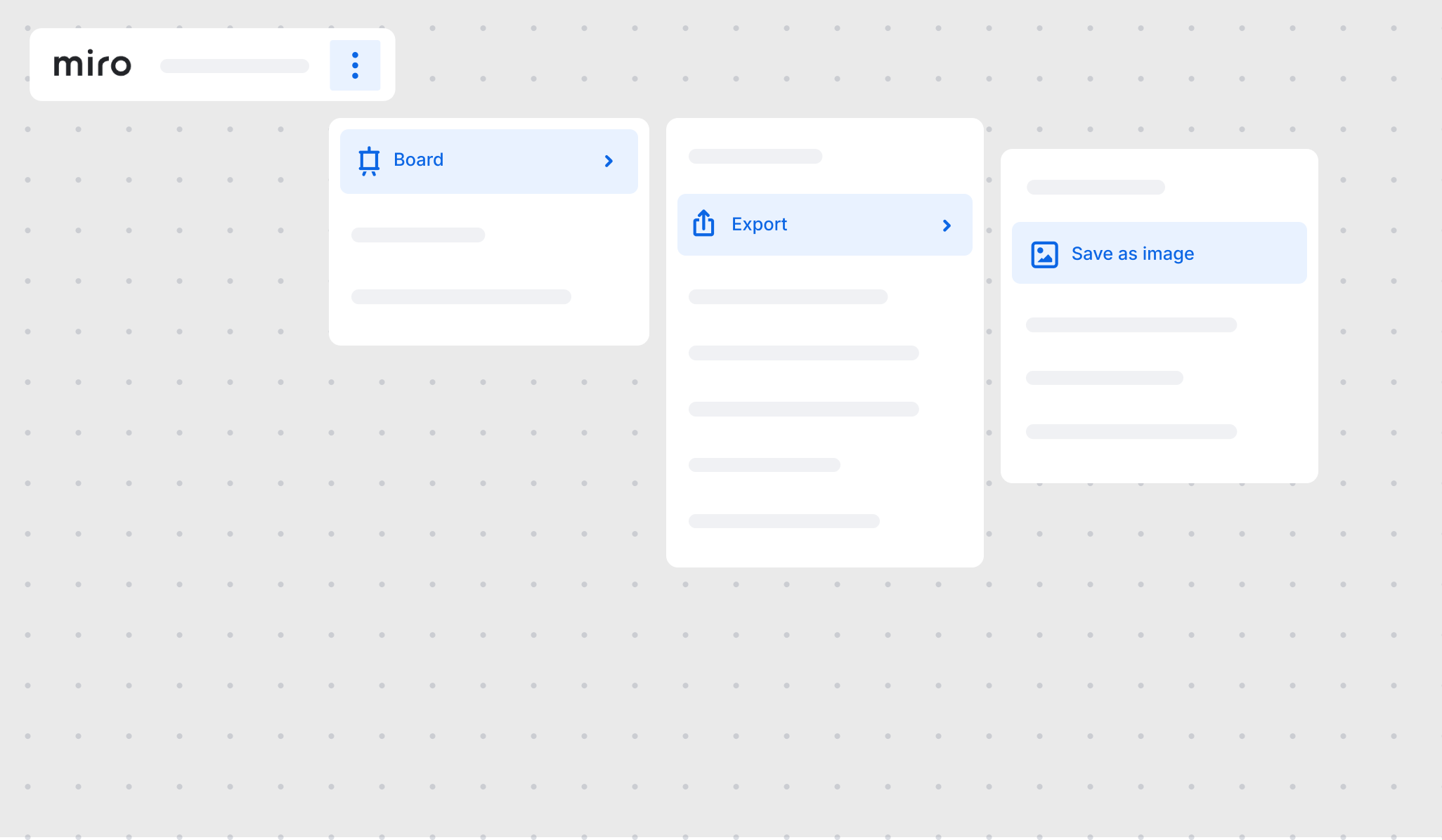
For more information on exporting Miro boards, see the Miro support documentation.
You must Save as image to import editable elements to your Confluence whiteboard.
Import to whiteboards
Whiteboards currently only support PDF or image file importing.
Navigate to the whiteboard where you wish to import the image or PDF. You can use an existing whiteboard or start a new one.
You can import your content in two ways:
Drag your image or file into your whiteboard.
On the toolbar, select the More menu ( … ), select Whiteboard import, navigate to your file, and select it.
The import process will complete.
When should I recreate my content in Confluence whiteboards vs. uploading a static image?
For projects that are still in progress and continue to be iterated on, we recommend importing as an image and recreating the areas that require additional editing and changes.
For projects that are completed, but may need to be referenced in the future, we recommend importing as an image. The content will then live in Confluence whiteboards as the new source of record.
How Miro elements import to Confluence whiteboards
Miro | Confluence whiteboards |
|---|---|
Sticky notes | Sticky notes |
Frames | Rectangles |
Borders | Borders |
Draw | Images |
Website embeds | Images |
Jira cards | Jira Smart Links |
Tables | Recreated with lines and rectangles |
GIFs | Images |
Text | Text |
Stamps | Images |
Tags | Text in rectangles |
Mind maps | Rectangles, lines, and connectors |
Limitations
Some limitations and differences between your Miro board and Confluence whiteboard will occur.
Importing comments is not supported, but you can comment on Confluence whiteboards.
Colors will be mapped to the closest Confluence whiteboards colors.
Connectors will not import, but they can be recreated in Confluence whiteboards.
Rotated elements will import unrotated.
Shapes supported in whiteboards will import as shapes. Shapes that are not supported will import as images.
Locked elements will not remain locked when imported, but you can manually lock them in Confluence whiteboards.
Talk tracks are not supported in whiteboards.
Whiteboards have a 5000 element limit.
Importing may take longer than a minute for boards with many elements, large images, or a lot of content.
Was this helpful?