Clean up a space with the content manager
The content manager is an administrator tool available in Confluence Premium and Enterprise.
The content manager is a tool that space administrators of Confluence Premium or Enterprise can use to efficiently manage all content in a space (pages and whiteboards).
It inserts a duplicate view of the content tree into an informational table. This allows admins to assess their content before applying actions, like archive or change owner, to hundreds of selections at a time.
Teammates and administrators of Confluence Standard don’t have access to this tool, but they can archive a nested group or delete a nested group, directly from the content tree.
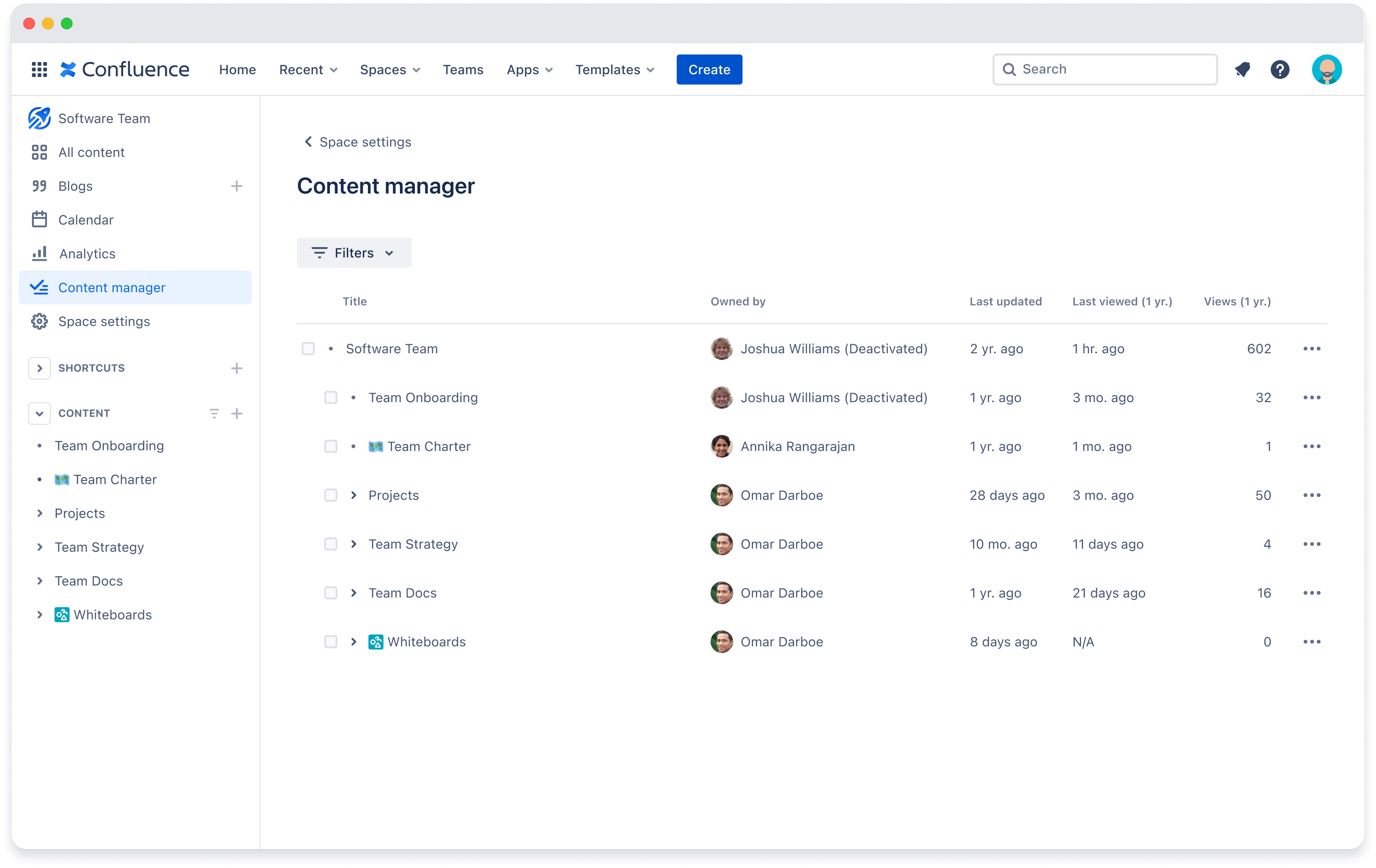
Filters and actions
The following filters and actions are available in the content manager, and we’re continuing to build out new functionality.
Let us know what other filters and actions you’d like to see here, by clicking the Give Feedback banner in Space settings.
Available filters
Inactive pages
Pages without active owners
Available actions
As a best practice we recommend using the content manager for heavy bulk cleanup — and using automation rules (another premium feature) to keep things tidy moving forward.
To filter inactive pages
Go to the space in Confluence Cloud.
Select Content manager from the space’s side navigation.
(Or select Space settings > Manage content> Content manager.)
Open the Filters dropdown above the table.
Select the Inactive pages filter.
“Inactive” is content that hasn’t been viewed, updated, or commented on.
Whiteboards and databases are excluded.
Pages with children are excluded.
Select a timeframe from the dropdown.
The default selection is “inactive for 6 months”.
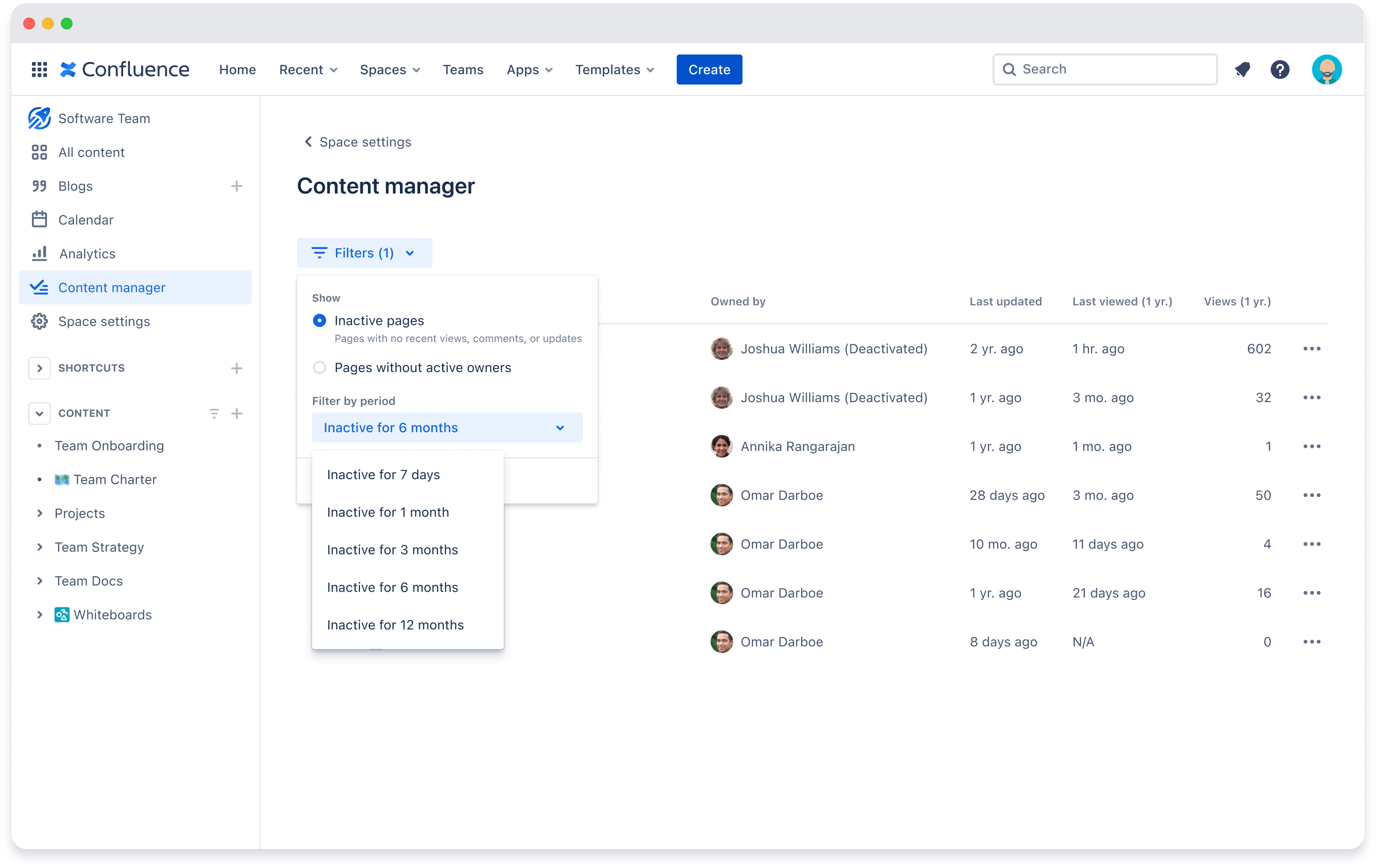
“Inactive pages” won’t return a complete list. It specifically filters pages that don’t have children. This serves as a safety measure due to the way permissions are inherited in Confluence:
Nested content inherits view permissions from the parent by default. If either the child or parent are moved without first setting specific permissions for each page, there is a risk of accidentally revealing content to an unintended audience.
To archive or delete a nested group in its entirety, select the preferred action from the parent’s More actions menu. You’ll see an option to include nested content when you archive or delete.
After a nested group is archived, inherited permissions will remain intact in the archive — and in the content tree if the nested group is restored.
To filter pages with deactivated owners
Go to the space in Confluence Cloud.
Select Content manager from the space’s side navigation.
(Or select Space settings > Manage content> Content manager.)
Open the Filters dropdown above the table.
Select the Pages without active owners filter.
This displays any pages owned by users who are deactivated.
Whiteboards and databases are excluded.
To filter the results for a specific deactivated person, select their name from the secondary dropdown.
To archive, delete, or change owner
The content tree in the table shows all published pages and whiteboards. Drafts are excluded because they are only visible to their author. Databases are excluded because they are still in beta.
Apply a filter (optional).
Inactive pages shows pages that haven’t been viewed, updated, or commented on.
Pages with children are excluded as a precaution (see the warning above).
Pages without active owners shows pages owned by users who are deactivated.
Use the checkboxes to make selections.
Available actions appear after selecting a checkbox.
Apply an action.
Archive up to 500 items at a time.
This moves content to the space’s archive where it can still be viewed but won’t clutter the content tree.
Delete up to 100 items at a time.
This moves content to the trash where an admin can permanently purge it.
Change the owner of up to 100 items at a time.
Follow the prompts to Archive, Delete, or Change owner.
Selecting a checkbox beside parent content will automatically select its nested items as well. Expand the nested group to view and deselect them.
Keyboard shortcuts
Press and hold Shift to make a selection of multiple rows at once
Press and hold Command (or Alt) to select a checkbox without its nested items
Was this helpful?