View insights on your site
Get an overview of the usage of your site, then view insights on your spaces, users, and searches.
To access site analytics:
Select the Apps menu in the navigation.
Select Analytics.
The Overview tab shows analytics data for your site as a whole.
Use the shortcuts at the top to select the date range (seven days, one month, three months, year-to-date, or custom) for your data. You can also decide how you want to group the data, whether to display it by total number of users or unique users.
Hover over points on the chart to view a summary of data for a specific date.
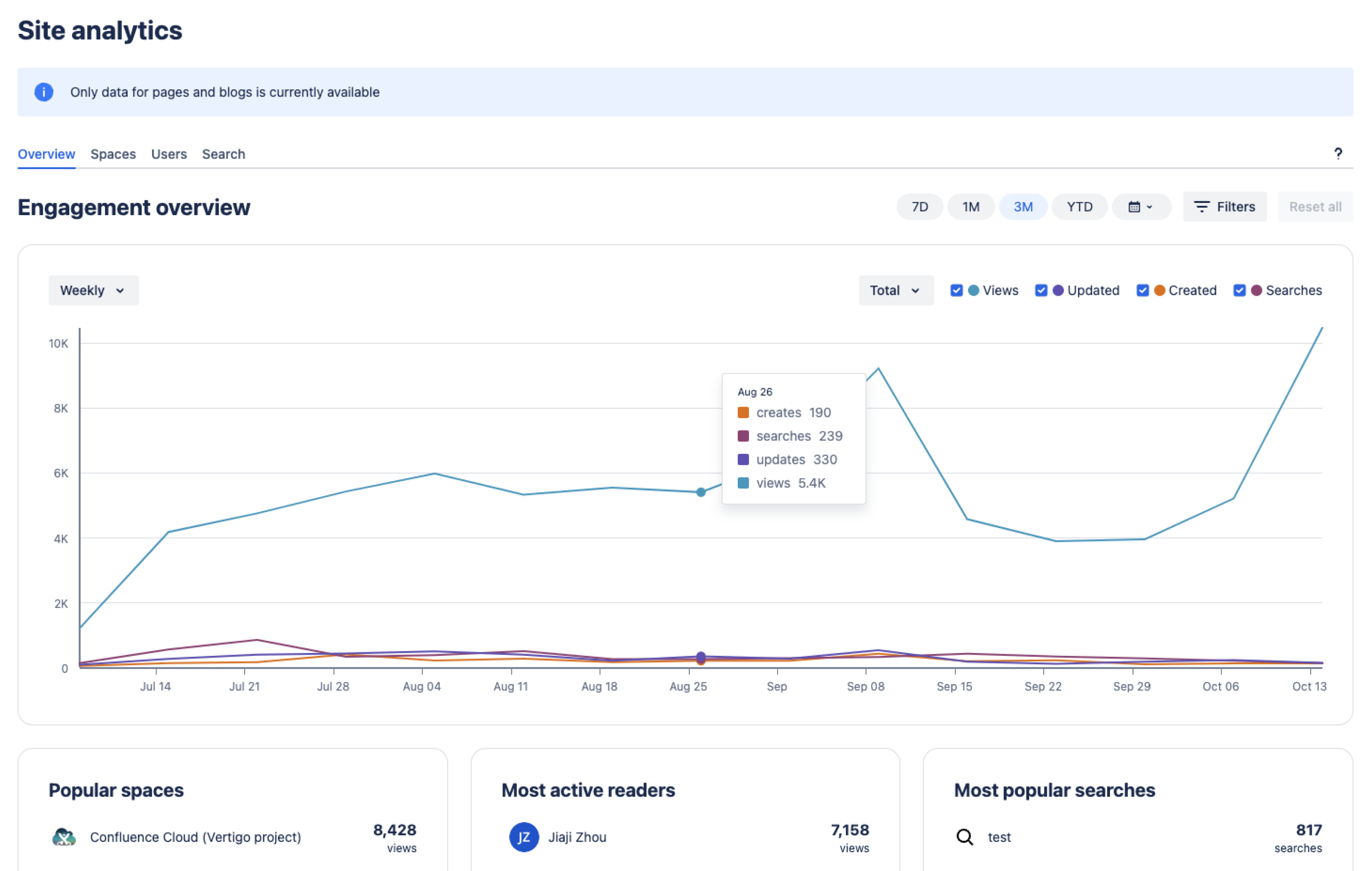
The cards below the chart show top rankings for a key insight found in each of the Spaces, Users, and Searches tabs:
Popular spaces – The spaces with the most views for the chosen date range
Most active readers – The users who have viewed pages on your site the most number of times in the chosen date range
Trending searches – The terms users most often searched for in the chosen date range
Selecting View all takes you to the full list of rankings in each tab.
View insights on your site's spaces
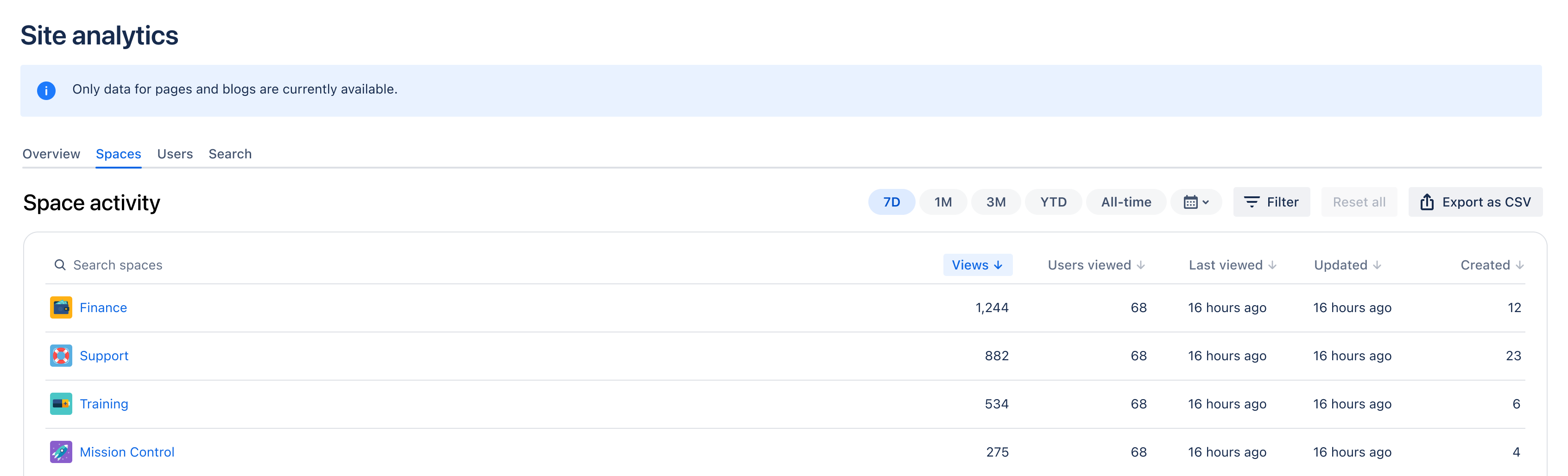
From the Spaces tab of site analytics, you can view the following insights:
Name - The name of the space
Views - The total number of times pages in the space have been viewed within the selected date range
Users Viewed - The total number of users that have viewed pages in the space within the selected date range
Last Viewed - The last time any page in the space was viewed
Updated - The total number of times pages in the space have been edited within the selected date range
Created - The number of pages that have been created in the space within the selected date range
Space analytics can also be accessed from a space’s sidebar.
Export reports on spaces
You can export a Microsoft Excel report of analytics for the spaces on your site.
Select Export as CSV on the top right of the Spaces tab. The file, with data separated by commas, will download automatically.
View insights on your site's users
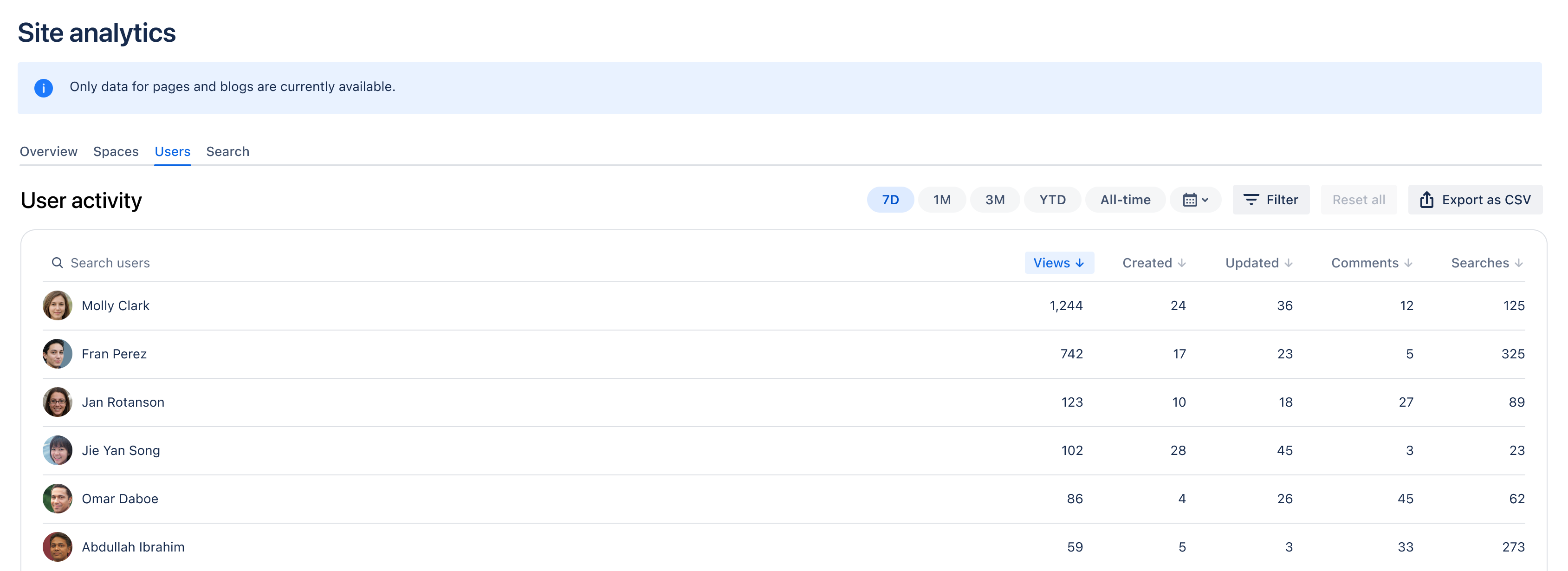
From the Users tab of site analytics, you can view the following insights:
Name - The name of the user
Created - The number of pages created by a specific user within the selected date range
Updated - The total number of times a specific user has edited pages within the selected date range
Comments - The total number of times a specific user has commented on pages within the selected the date range
Search - The total number of times a specific user has performed a search within the selected date range
Views - The total number of times a user has viewed pages within the selected date range
Export reports on users
You can export a Microsoft Excel report of analytics for the users on your site.
Select Export as CSV on the top right of the Users tab. The file, with data separated by commas, will download automatically.
View insights on searches in your site
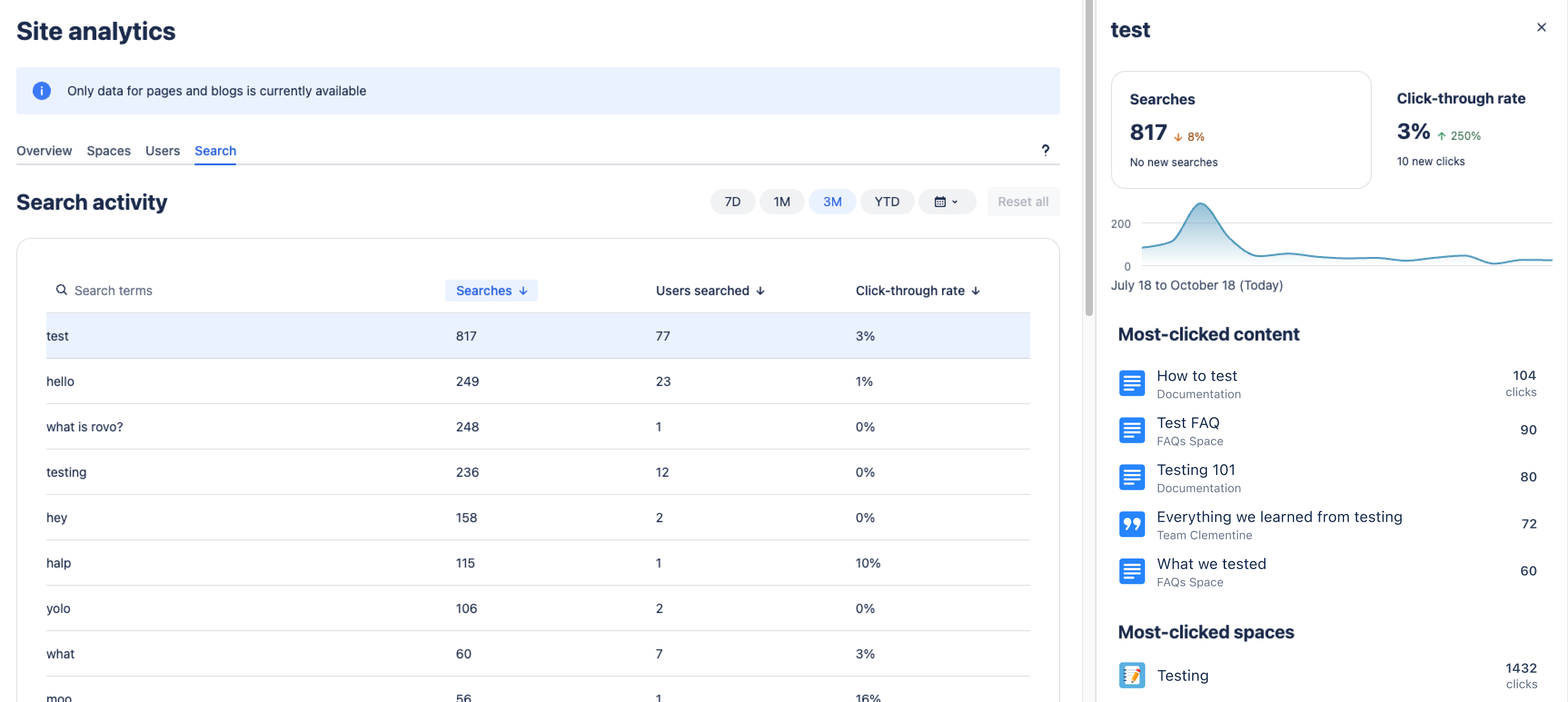
From the Searches tab of site analytics, you can view the following insights on terms users are searching for:
Search term - The term users have searched for
Searches - The total number of searches for the search term within the selected date range
Users searched - The number of unique users that have searched for the search term within the selected date range
Click-through rate - The percentage of times users have clicked through to a page from the results after searching on the term within the selected date range
Select a row to view additional insights for a specific search term:
Searches – Charts how many times users searched for this term in the chosen date range
Click-through rate – Charts how many times users selected a search result in the chosen date range
Most-clicked content – The content from the search results that users most often selected, in the chosen date range
Most-clicked spaces – The spaces from the search results that users most often selected, in the chosen date range
The counts displayed in the main table may differ slightly from those shown after clicking on a row because our search insights are based on large-scale approximations. For more accurate counts in these cases, refer to the additional insights panel.
Keep in mind that you’ll only see spaces and pages that you have permission to view.
Was this helpful?