Integrate Opsgenie with Hosted Graphite
What does Opsgenie offer Hosted Graphite users?
Use Opsgenie’s Hosted Graphite Integration to forward Hosted Graphite alerts to Opsgenie. Opsgenie determines the right people to notify based on on-call schedules– notifies via email, text messages (SMS), phone calls, iOS & Android push notifications, and escalates alerts until the alert is acknowledged or closed.
Functionality of the integration
When an alert is created in Hosted Graphite, an alert is created in Opsgenie.
Add Hosted Graphite Integration in Opsgenie
If you're using Opsgenie's Free or Essentials plan or if you’re using Opsgenie with Jira Service Management's Standard plan, you can add this integration from your team dashboard only. The Integrations page under Settings is not available in your plan.
Go to Teams and select your team.
Select Integrations on the left navigation and then select Add integration.
Adding the integration from your team dashboard will make your team the owner of the integration. This means Opsgenie will assign the alerts received through this integration to your team only. Follow the rest of the steps in this section to set up the integration.
Go to Settings > Integrations. Search for Hosted Graphite and select Add.
Specify who is notified of Hosted Graphite alerts using the Responders field. Autocomplete suggestions are provided as you type.
Copy the API Key.
Select Save Integration.
Configuration in Hosted Graphite
In Hosted Graphite, go to Notification Channels.
Click + Add Channel.
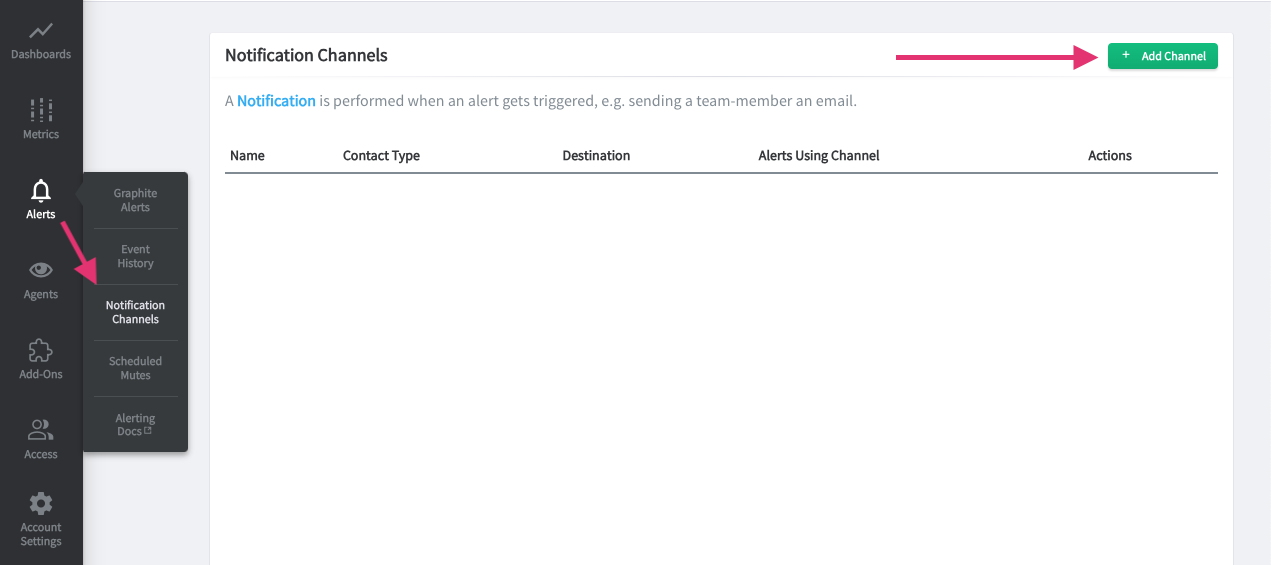
3. Select Opsgenie option from Notification Type.
4. Enter the name of your notification channel to Name field.
5. Paste the API Key you copied from Opsgenie into Opsgenie API key.
6. Click Save.
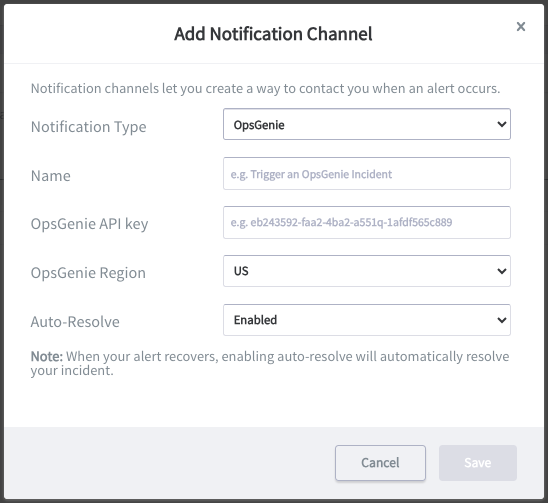
Sample payload sent from Hosted Graphite
Create Alert payload:
JSON
{
"name": "hostedgraphite_test_alert",
"criteria": "metric values missing for 1 minutes",
"graph": "http://i.mfhg.io/render-api/e3c33750/035359b9aefe772.png",
"value": "None",
"metric": "_test-data.servers.webserver0.requests.count",
"status": "alerting",
"backoff_minutes": false,
"info": "Instructions regarding the alert"
}
This payload is parsed by Opsgenie as:
JSON
{
"alarmName": "test",
"alarmCriteria": "metric values missing for 1 minutes",
"alarmValue": "None",
"alarmMetric": "_test-data.servers.webserver0.requests.count",
"alarmStatus": "alerting",
"alarmInfo": "Instructions regarding the alert"
}
Close Alert payload:
JSON
{
"name": "hostedgraphite_test_alert",
"criteria": "metric values missing for 1 minutes",
"graph": "http://i.mfhg.io/render-api/e3c33750/035359b9aefe772.png",
"value": "None",
"metric": "_test-data.servers.webserver0.requests.count",
"status": "recovered",
"backoff_minutes": false,
"info": "Instructions regarding the alert"
}
This payload is parsed by Opsgenie as:
JSON
{
"alarmName": "test",
"alarmCriteria": "metric values missing for 1 minutes",
"alarmValue": "None",
"alarmMetric": "_test-data.servers.webserver0.requests.count",
"alarmStatus": "recovered",
"alarmInfo": "Instructions regarding the alert"
}
Was this helpful?