Add or edit Rovo Search bookmarks
Bookmarks allow admins to highlight particular URLs in search results, based on specific search terms.
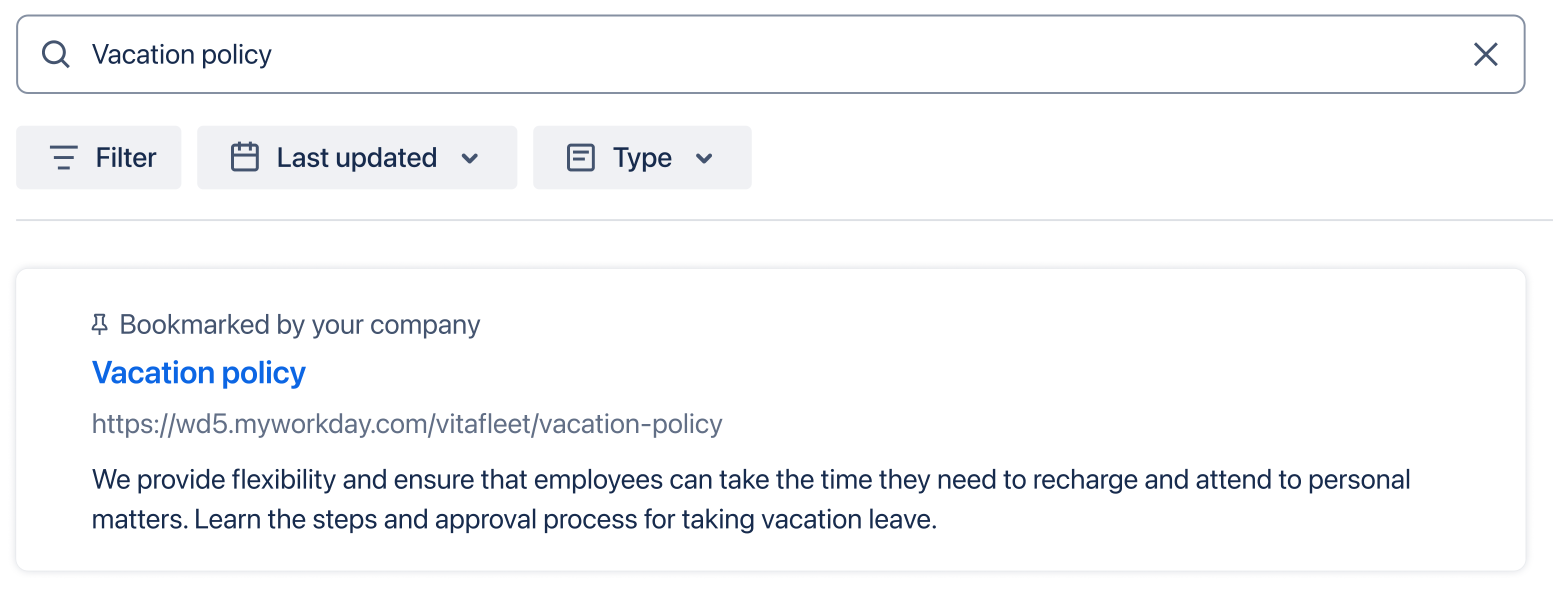
To add and manage bookmarks, you must have a Rovo-activated site and be an admin (organization, site, or product admin).
There are two different methods to add bookmarks:
in Atlassian Administration (for organization admins)
through Rovo Search (for organization, site, and product admins).
Add a Search bookmark in Atlassian Administration
Go to Atlassian Administration. Select your organization if you have more than one.
Select Settings > Rovo.
Switch to the Search bookmarks tab. Here you’ll see a list of any bookmarks added to your site.
Select Add a new bookmark on the right side.
If you have more than one site with Rovo, use the Site dropdown to pick the site you’d like the bookmark to show on.
Add a bookmark in Rovo Search
When viewing a result with a search bookmark, select Add another bookmark.
Bookmarks display for all your teammates
Rovo doesn’t check the permissions of the destination link before displaying a bookmark to users. Make sure your bookmarks are useful for anyone who searches for your chosen terms.
Add bookmark details
To add a bookmark, fill in the fields:
Search result title: This will show up as the title of the search result
URL: Add the full URL you want this result to direct people to. Include the protocol (https://).
Description: Add a short description to help people understand what this means. This will show up under the title and URL in the result.
Search terms: Add one or multiple terms (up to five). You need to press Enter (or return) after adding each term.
Your teammates will only have to type one of the terms in search to show the bookmark.
A single term can contain multiple words (
vacation policy), but your teammates will have to type the whole phrase (vacation policy) to show the bookmark.
Once you’ve added a bookmark, you can go to Rovo Search and test it out.
Edit a bookmark
Editing bookmarks can only be done through Atlassian Administration as an organization admin.
To edit a bookmark:
Go to admin.atlassian.com. Select your organization if you have more than one.
Select Settings > Rovo.
Switch to the Search bookmarks tab.
If you have more than one site with Rovo, use the Site dropdown to pick the appropriate site.
Select Edit next to the bookmark you’d like to edit.
Delete a bookmark
Deleting bookmarks can only be done through Atlassian Administration as an organization admin.
To delete a bookmark:
Go to admin.atlassian.com. Select your organization if you have more than one.
Select Settings > Rovo.
Switch to the Search bookmarks tab.
If you have more than one site with Rovo, use the Site dropdown to pick the appropriate site.
Select the More actions (•••) button and select Delete.
Bulk import bookmarks
To avoid having to upload them individually, you can bulk import bookmarks to save time. This can only be done through Atlassian Administration as an organization admin.
To bulk upload bookmarks:
Go to admin.atlassian.com. Select your organization if you have more than one.
Select Settings > Rovo.
Switch to the Bookmarks tab.
Select the Import bookmarks button.
From the popup, download the CSV template to your computer and open it in a Spreadsheet editor like Google Sheets, Excel or Numbers (Mac).
Edit the sheet to add your bookmarks. Make sure that:
You don’t edit the header row (the first row of the file with Search Title, URL, etc).
Your added URLs are full URLs, including the protocol. For example:
https://www.atlassian.com/software/rovoEach search term (comma-separated) is unique across all your bookmarks. A single search term can only show a single bookmark, so search terms cannot be reused.
Each row can only have 5 terms in the Search terms field, separated by commas. A single term can contain multiple words (
vacation policy), but your teammates will have to type the whole phrase (vacation policy) to show the bookmark. If you want to add more terms, just add a new row with the same details.
Save the file as a CSV on your computer (the filename can be anything as long as it’s a CSV), and upload it into the upload field.
If your file has any issues (duplicates or other issues), we’ll let you know, and you can fix it and try again. No bookmarks are added until all issues are resolved and the entire file imports successfully.
Was this helpful?