Export users from a site
Which user management experience do you have?
To check, go to your organization at admin.atlassian.com and select Directory. If the Users and Groups lists are found here, then you are using the centralized user management. Learn more about the centralized user management
We’ll note these changes in the support documentation below.
Centralized | Original |
As an organization admin, Users is found under Directory tab. 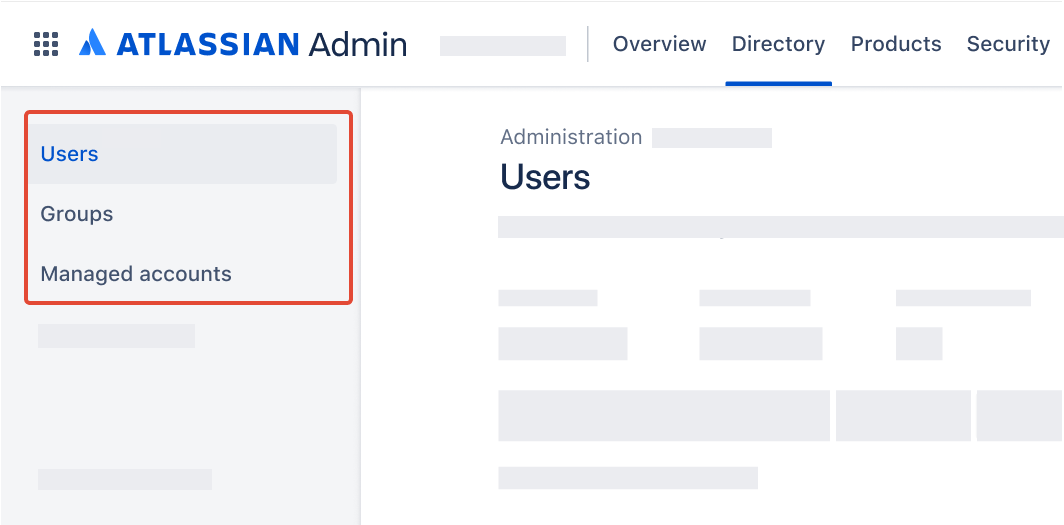 | As a site administrator or organization admin, Users is found under Product site. 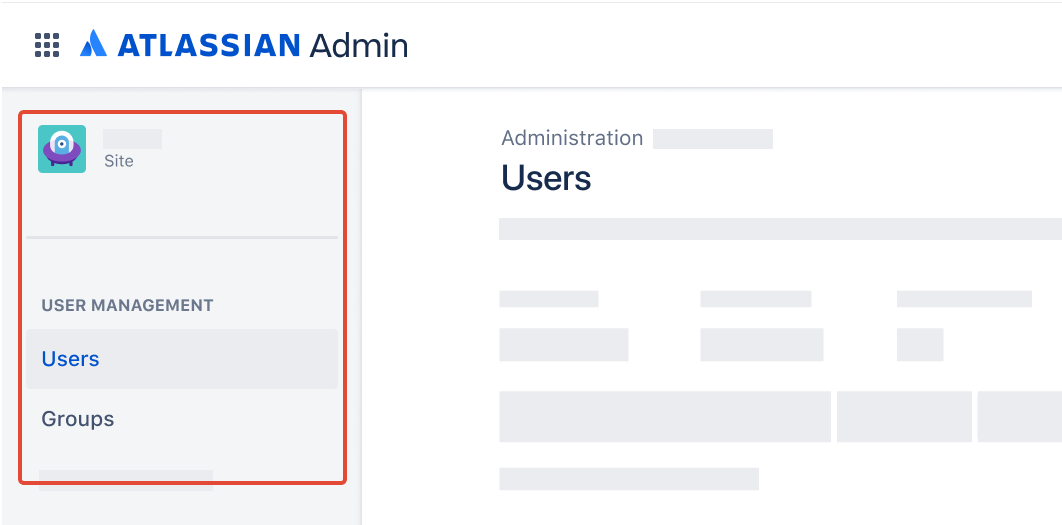 |
If you need a list of your organization’s users, you can export a list of your users in CSV format.
Who can do this? |
To export your user list
Go to Atlassian Administration. Select your organization if you have more than one.
This step is different depending on your user management experience:
- Original:Select the site's name and URL to open the Admin for that site, then select Users.
- Centralized:Select Directory > Users.This step is different depending on your user management experience:
- Original: Select Export users.
- Centralized: At the top of the screen, select > Export users.Select the users that you’d like to export:
All users in your site/organization – Include all users in your site/organization, across all groups.
Users from selected groups only – Only includes users in the groups you select.
Select the user status that you’d like to include:
All users – Includes all active, suspended and deactivated users.
Only active users – Only includes current active users in your organization.
Select if you’d like to include additional data in the download:
Group membership – Includes groups a user belongs to. By default, multiple groups are formatted as a comma-separated list.
Pivot to column – Expands group data from a comma-separated list to a column list called Group name. Additionally, it includes a new column for Group id.
Product access – Includes the product and product roles a user has access to.
Select Export users.
We’ll email you when your CSV file is ready to download. Check your junk or spam folder if it’s taking awhile.
Open the email and select Download CSV file. If you’re not logged in, you may need to log in before the download will begin.
Understand the CSV spreadsheet
The first row of the CSV spreadsheet are column headings. Everything below this is your organization’s data.
This image is an example of the data in the CSV with both Additional data boxes ticked: Group membership and Product access. This example is without the option Pivot to column selected.
This image is an example of the data in the CSV with Pivot to column selected. You can see the column Group membership is now Group name and we’ve expanded the data to a column instead of a comma-separated list. There is also a new column with Group id.
The following table describes what each column is and how it might look in your CSV spreadsheet.
Column name | Description | Example |
|---|---|---|
User ID | The unique identifier for a user. | 5e96d03ed7902d0c0ff7aadf |
User name | The user's name. | James Holden |
The user's email address. | jholden@acme.com | |
User status | The status of the user in this organization:
| Active |
Added to org | The date the user was added to the organization’s user list. Follows the date format yyyy-mm-dd. | 2020-11-15 |
Org role | Any organization role the user has:
| Org admin |
Last seen in <Product name> - <workspace name> | The date the user last viewed the product's workspace for a minimum of 2 seconds. Follows the date format yyyy-mm-dd. | 2020-11-15 |
Role - <Product name> - <workspace name> | This shows the type of access a user has to your product workspace. The options are:
| User, Admin |
Group membership | Default format: This is a comma-separated list of groups that the user is a member of. | confluence-users-acme02, jira-software-users-acme02, site-admins |
Group name | Pivot to column format: This shows the group name that the user is a member of. | confluence-users-acme02 |
Group id | Pivot to column format: This shows the group id for the group that the user is a member of. | 30as780a-e8cc-4611-a4d0-432330b6b7a6 |
Was this helpful?