Add a person to a board
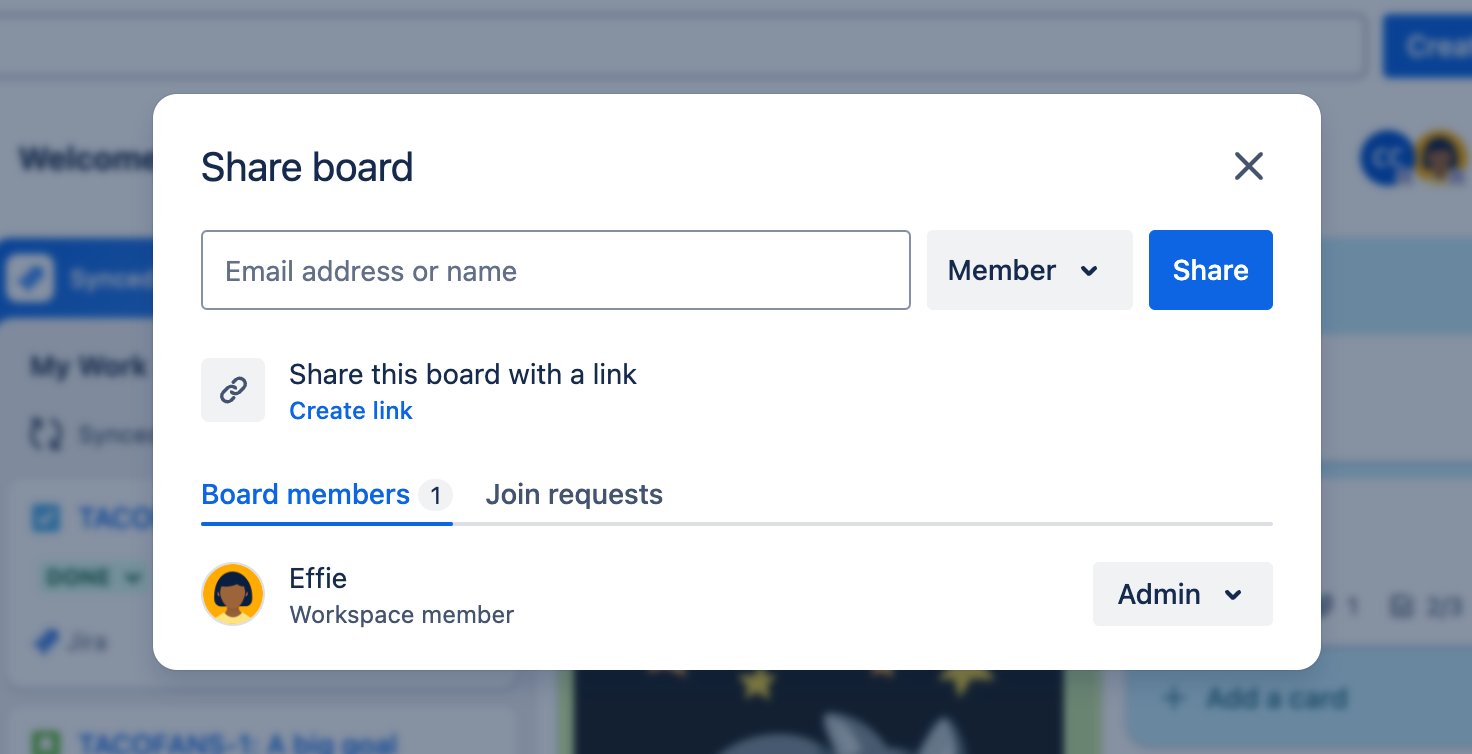
You can add other people to a board so they can see the same group of cards. People you add to a board are called board members. Normal board members can always see and edit all cards on a board.
To add a member to a board:
Open the board you want to add someone to and select Share
Search for a person and select them. You can search by name, username, email, or choose from a list of people you’ve worked with recently.
Choose whether you want them to be a member or an observer. What is an observer?
Select the Share button
If you don’t see a Share menu, the board might only allow admins to invite people. You can verify this by checking the board’s Add and remove members setting in the board menu (…)
More on board permission settings
Add an admin to a board
To make someone an admin, add them as a board member first. Once they’re added as a member you can make them an admin.
If a Workspace admin is invited to a board, or if they self-join, they’ll be added as board admins by default.
Adding someone as a Workspace guest
A guest is someone who is a member of a board but isn’t a member of the Workspace the board is in. Inviting someone to the board who isn't a member of the workspace will automatically make them a guest.
Add people with a shareable link
You can create a link that will let people join a board. More detail about shareable links
Allow Workspace members to join a board
To allow any Workspace member to join and edit a board:
Open the board menu (…)
Select Settings
Select Workspace editing
When Workspace editing is checked, Workspace members will be able to join and edit the board themselves. A board’s visibility setting must be set to Workspace visible to allow Workspace members to join and it it. More about board visibility settings
Workspace collaborator limit
Anyone you invite to a board counts as a collaborator. Free Workspaces can only have 10 collaborators. More collaborators can be added to Workspaces on paid plans. More about collaborator limits
Approve a request to join a board
When a person opens a link to a board they don’t have access to, and they’re logged in to Trello, they can request to join it.
When a person requests to join a board, a notification is sent to board admins. Requests can be approved from the notification, or from the board’s Share menu.
To approve a join request as a board admin:
Open the board and select Share
Select Join requests
Find the join request and select Add to board, then choose their permissions level: Admin, Member, or Observer if allowed by your Workspace plan.
To delete a join request, select Delete (X) next to the join request.
Share a board with someone who doesn’t use Trello
You can invite someone to a board even if they don’t use Trello yet. To invite someone to create an account and join a board:
Open the board you want to add them to and select Share
Enter the person’s email address
Select Share
They will receive an email invitation to create a Trello account and join the board.
The user's permission level will be considered virtual until they verify their account. Trello requires new accounts to verify that they have access to the email address they signed up with. Sharing your board with an unverified account could potentially allow unauthorized access to your board. What is a virtual user?
Once a virtual account is created, it needs to be verified using the same email address that was invited.
If a person tries to change an existing account’s email to match the invitation instead of verifying the new account, the original invitation won’t be updated to reflect the newly updated account.
The newly invited person will see a banner saying, "You'll need to create an account for Trello to join the board" even though they're logged into an account registered to that email.
The admin of the board will need to remove the invited virtual account from the board and invite the person to the board again.
Re-inviting a person to a board
You may be in a situation where you invite a new Trello user to a board, but they did not receive an invitation email in their email inbox. Sometimes the email falls through the cracks and you want to resend it.
Trello will only send one invitation email in order to prevent unintentional SPAM. Rather than re-invite the person, the easiest thing to do is have the user manually create a Trello account using the following steps:
Ask your colleague to go to https://trello.com/signup
They will need to sign up for Trello using the same email address you used when adding them to the board.
The colleague will need to confirm the email address associated with the account. If they're not receiving a confirmation email, they will need to refer to Not receiving confirmation emails or password reset emails to troubleshoot.
Once the email address of the account has been confirmed, they will be able to access the board and/or team to which they were invited.
Was this helpful?