Trello Beta
These features are only available through our closed beta. Functionality may change daily as development continues.
If you’re a beta user, join us in a private community group. You can ask your question there or see what other beta users have already asked. This is also the space for you to communicate feedback and start a discussion with the Trello team.
While we aren’t able to add people to the beta by request, we’re planning to make these features available to a broader audience in the coming months!
What’s new?
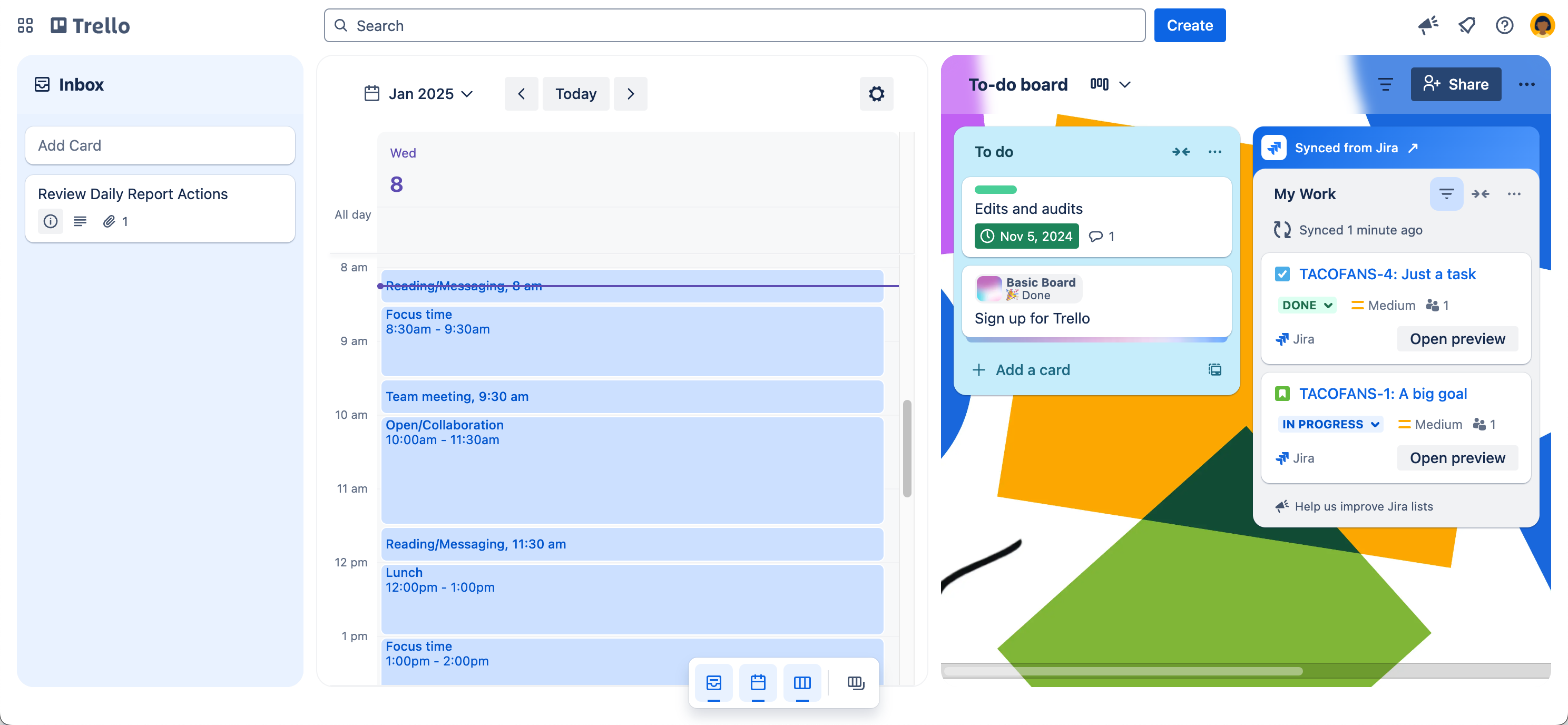
Inbox: A single place to quickly capture to-dos, thoughts, and messages.
Quick capture features: Instantly save Slack message or forward emails to your inbox.
Planner: Connect and view your calendar in Trello so you can schedule time to focused on what needs to be done.
Navigation bar: Switch between your inbox, planner, and board or view all three at the same time using a new navigation bar.
Jira lists: Track and manage a list of Jira issues without leaving Trello.
How to use the new Trello
Capture to-dos, thoughts, and messages in your inbox
When you’re ready, use a board to organize, expand, and refine them
Schedule time to complete them in your planner
How to navigate the new Trello
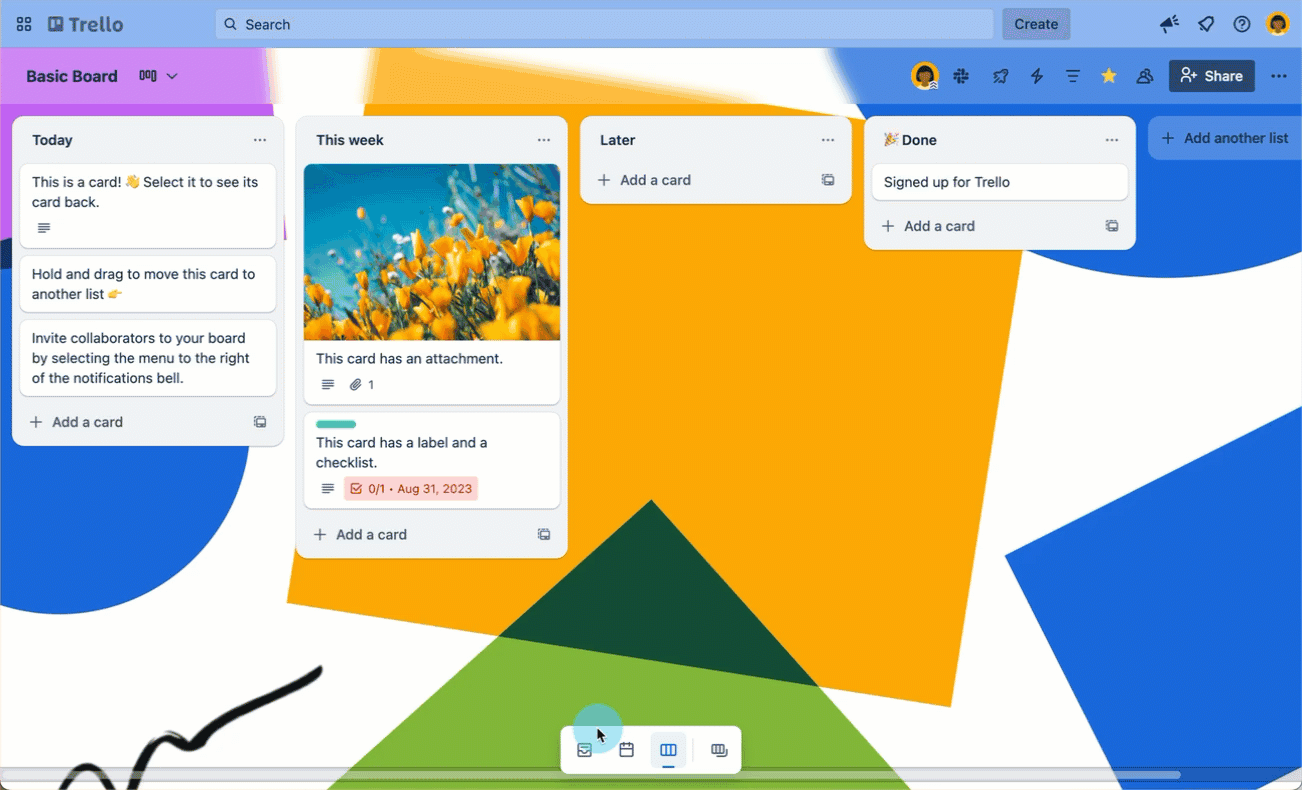
The new navigation bar gives you an easier way to switch boards, and lets you view your inbox and planner right beside them.
To use the navigation bar:
Open Trello and go to any board
Select any combination of Inbox, Planner, or Board from the navigation bar to view them side-by-side
You can also expand or collapse your inbox, planner, or board with keyboard shortcuts:
Inbox:
g+iPlanner:
g+pBoard:
g+b
Press g then press i, p, or b. Pressing the second key first won’t trigger the shortcut. Release all keys before triggering a second shortcut.
Switch boards and access Workspace settings
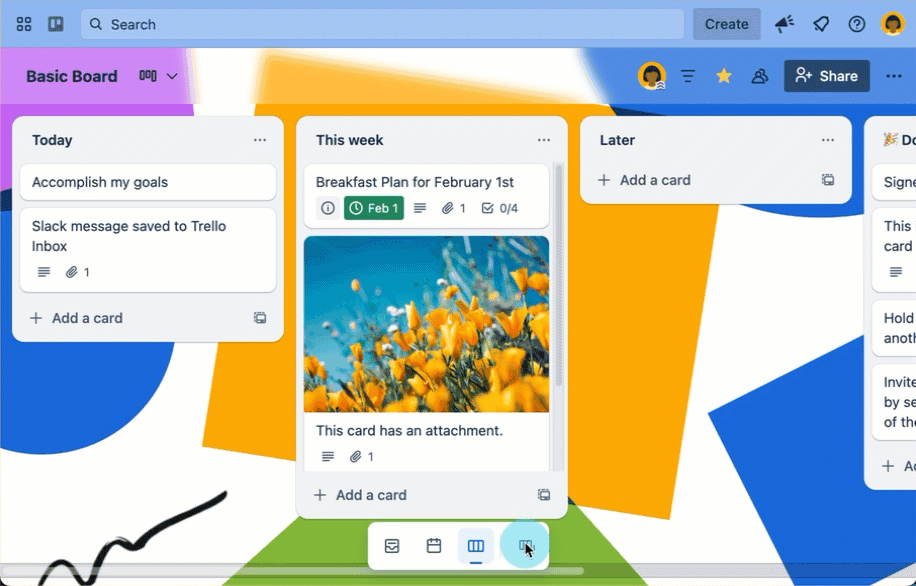
The new navigation bar lets you quickly switch boards, choose from starred or recent boards, or choose a board from a specific Workspace.
To switch to a different board:
Select Switch board from the navigation bar
Search for your board, or select it from starred, recent, or Workspace boards
Select the board to open it
To access Workspace settings:
Select Switch board from the navigation bar
Select a Workspace
Choose Settings, or choose a specific section from the More () menu.
You can open the board switcher with it’s keyboard shortcut b, and close it with esc.
New board header layout

We’ve reorganized a bit, but everything is still there!
Star and visibility settings are grouped with automation, Power-Ups, and filters
Board members are more centrally located
Automation and Power-Up icons have been updated
How to use your inbox
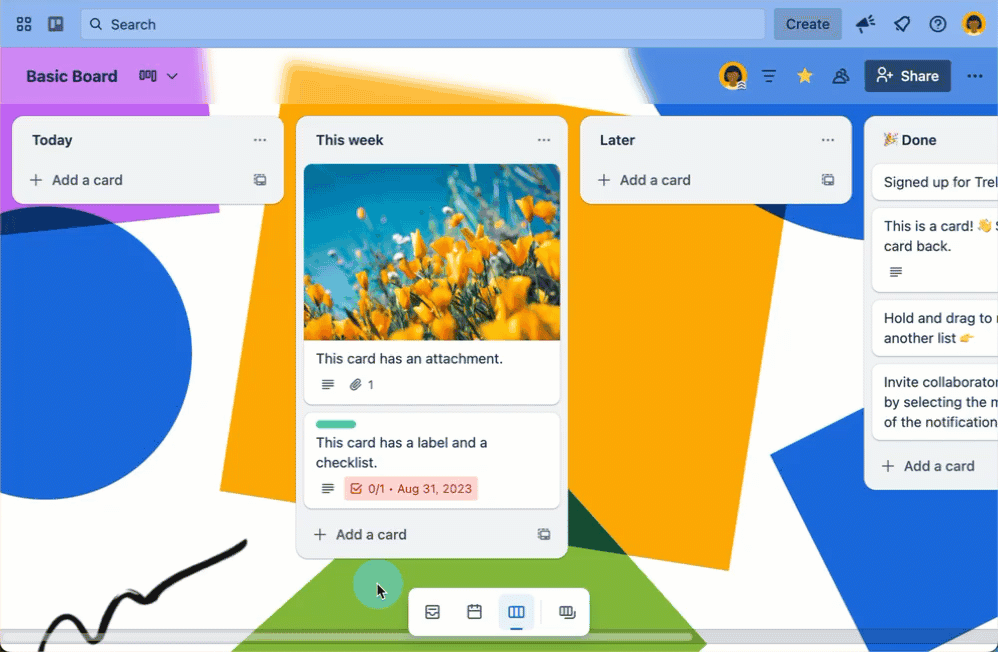
Your inbox is private. It’s unique to you, and separate from any Workspaces or boards you’re a member of. Use your inbox as a single place to capture to-dos, thoughts, and messages quickly so you can stay focused on your priorities. Return to your inbox to plan and organize your tasks on your own schedule.
To add a card to your inbox:
Open a board, then select Inbox from the navigation bar
Select Add card
Type a name for the card, or paste a link
Press Enter to create the card
With all your to-dos in a single place, you can go back to your inbox and move your cards to a board to organize, expand, and refine them whenever you’re ready.
To move a card out of your inbox:
Open your inbox and a board side-by-side
Drag the card from your inbox into a list on your board
We suggest starting with the simple lists, “Today”, “This week”, and “Later”, but you can use any combination of lists to create a system that helps you work at your best.
Save Slack messages to inbox
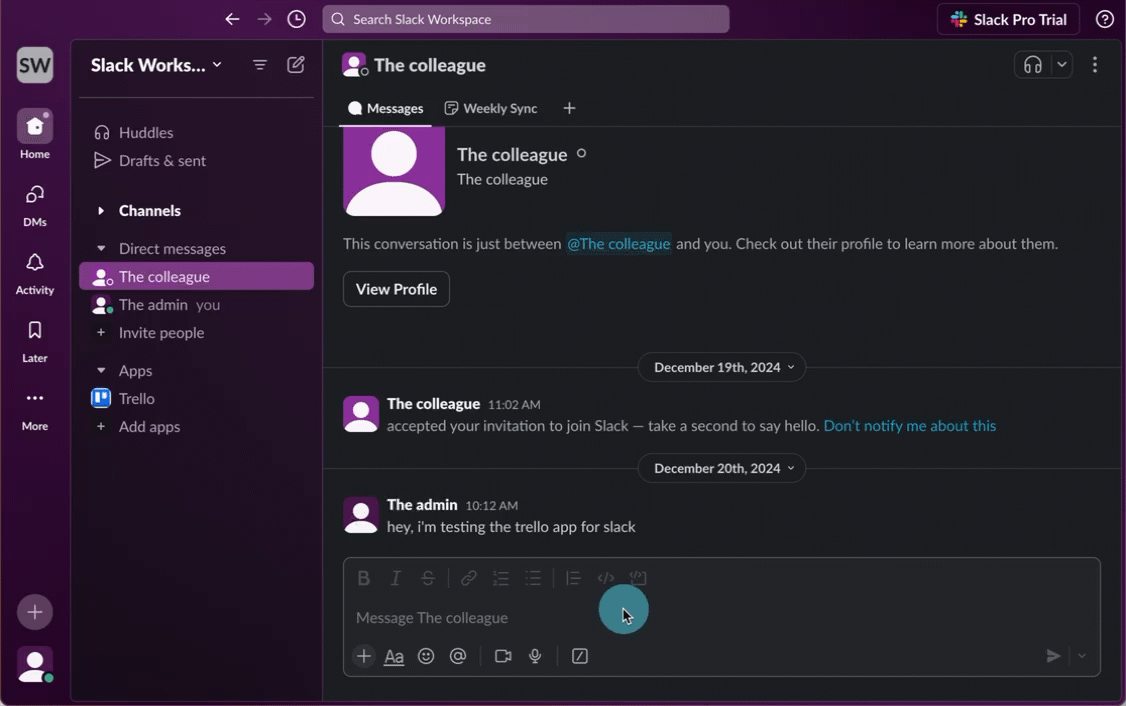
Use the Trello app for Slack’s quick capture options to save important messages from Slack to your inbox so you can read, process, and prioritize them later.
Save for later: Use Slack’s Save for later feature to save a copy of a message to your Trello inbox.
Emoji reaction: React to a message with the
:inbox_tray:emoji to save a copy of the message to your Trello inbox.Create card from message: Use the
Create card from messageshortcut in any Slack message’s More actions menu () to save a copy to your Trello inbox.
You’ll need the Trello app for Slack to use these features. If your Slack Workspace already has the Trello app, you can link your Trello and Slack accounts to get started. How to link your Trello and Slack accounts
Once your Trello and Slack accounts are linked, open the Trello app’s Home tab in Slack to configure your quick capture settings. Open the Trello app in Slack
If you don’t have the Trello app for Slack, your Trello Workspace admin can install it by linking your Trello Workspace with a Slack Workspace. How to add the Trello app to Slack
Summarize saved messages with AI
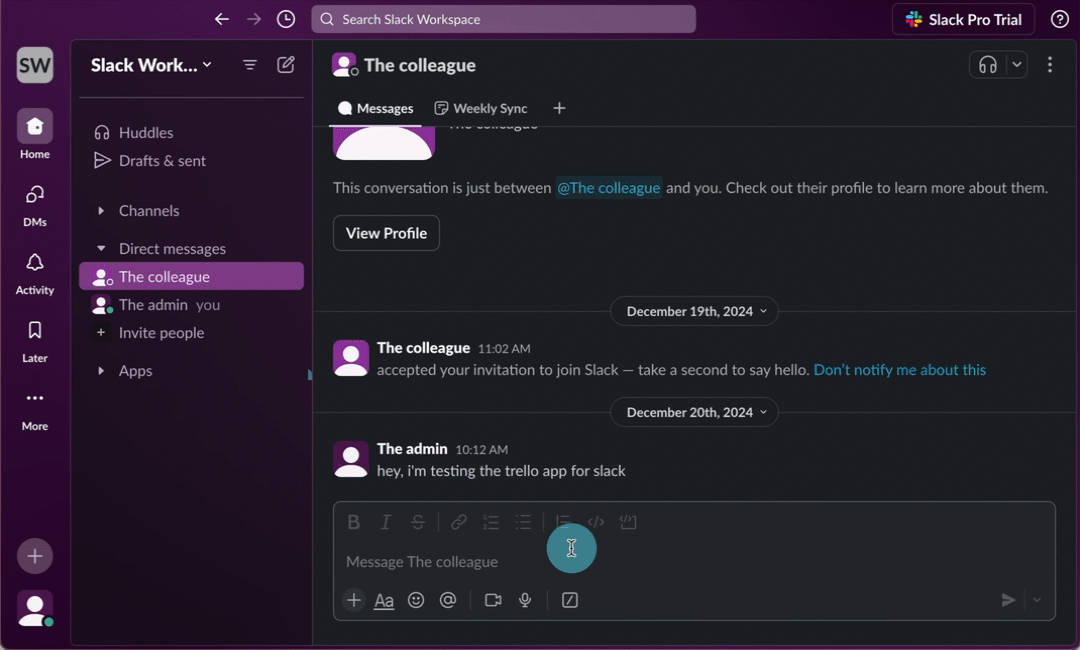
AI summary uses Atlassian Intelligence to automatically summarize a Slack message, extract due dates, create a relevant title, and put action items in a checklist. It will also attach the original Slack message to the card, allowing you to compare the AI-generated card to the original message.
AI summary is on by default, and works independently of Workspace AI settings.
To enable or disable AI summary for Slack messages you send to your inbox:
Open Slack then go to the Trello app
Open the Trello app’s Home tab
Turn the AI card builder on or off
The AI summary feature is included for all beta users, even if it normally wouldn’t be included in your Workspace’s plan. If your account is managed by an Enterprise that has AI disabled you won’t be able to use or enable AI summary features for your inbox.
Send or forward emails to inbox
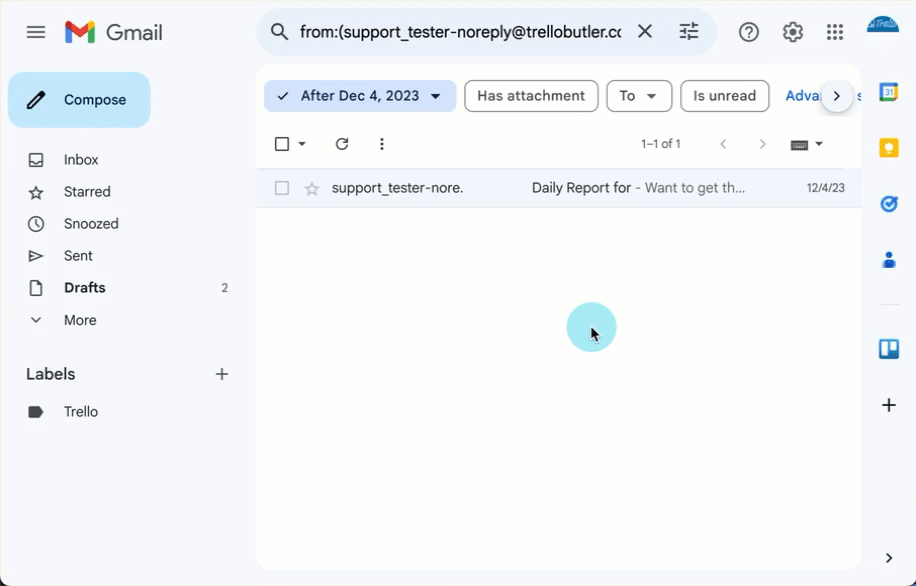
Similar to a Trello board, you can send or forward an email to your inbox to convert it to a card.
There are two ways to create a card in your inbox by email:
Send or forward an email to
inbox@app.trello.comfrom the same email address you use to access TrelloSend or forward an email to your inbox’s unique email address from any email address
Use your inbox’s unique email address if you want to create a card from a different email address than the one used for your Atlassian account. For example, if your Atlassian account uses your personal email, and you want to create a card from your work email address.
To find the unique email address for your inbox:
Open any Trello board
Select Inbox from the navigation bar at the bottom of the screen
Select the inbox menu () then Email to inbox
Choose More options
Copy the address from Send from any email address
It can take a few minutes for an email you send to Trello to be converted to a card. Try your unique email if the simple inbox@app.trello.com email isn’t working for you.
Anyone with your inbox’s unique email address can send cards to your inbox as you.
Summarize emails with AI
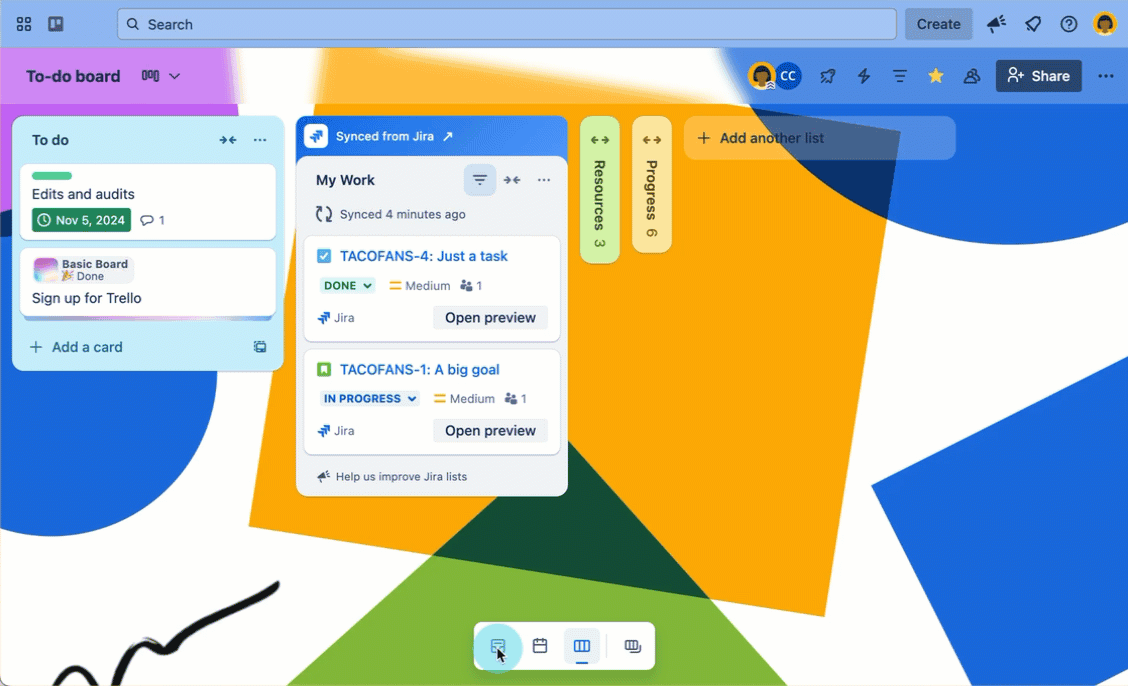
AI summary uses Atlassian Intelligence to automatically summarize an email, extract due dates, create a relevant title, and put action items in a checklist. It will also attach the original email to the card, allowing you to compare the AI-generated card to the original email.
AI summary is on by default, and works independently of Workspace AI settings.
To enable or disable AI summary for emails you send to your inbox:
Open your inbox from your browser
Open the inbox menu ()
Select Email to inbox then More options
Turn Summarize with AI on or off
The AI summary feature is included for all beta users, even if it normally wouldn’t be included in your Workspace’s plan. If your account is managed by an Enterprise that has AI disabled you won’t be able to use or enable AI summary features for your inbox.
Only the first 16,384 characters of a longer email will be summarized. If your email is longer than that, we will send you an email informing you of the limit being reached.
Tips for using AI summarization features
Attachments to Slack messages and emails, such as images, will not be summarized by Atlassian Intelligence. They’ll be added as attachments to the card.
Shorter messages give AI less context, making summary less useful. One-sentence and short two-sentence messages won’t be noticably summarized.
Replies to an email thread or Slack message will not be summarized by Atlassian Intelligence. Email replies will show up as comments on the card if the board’s email address is included in the reply.
Inbox on mobile
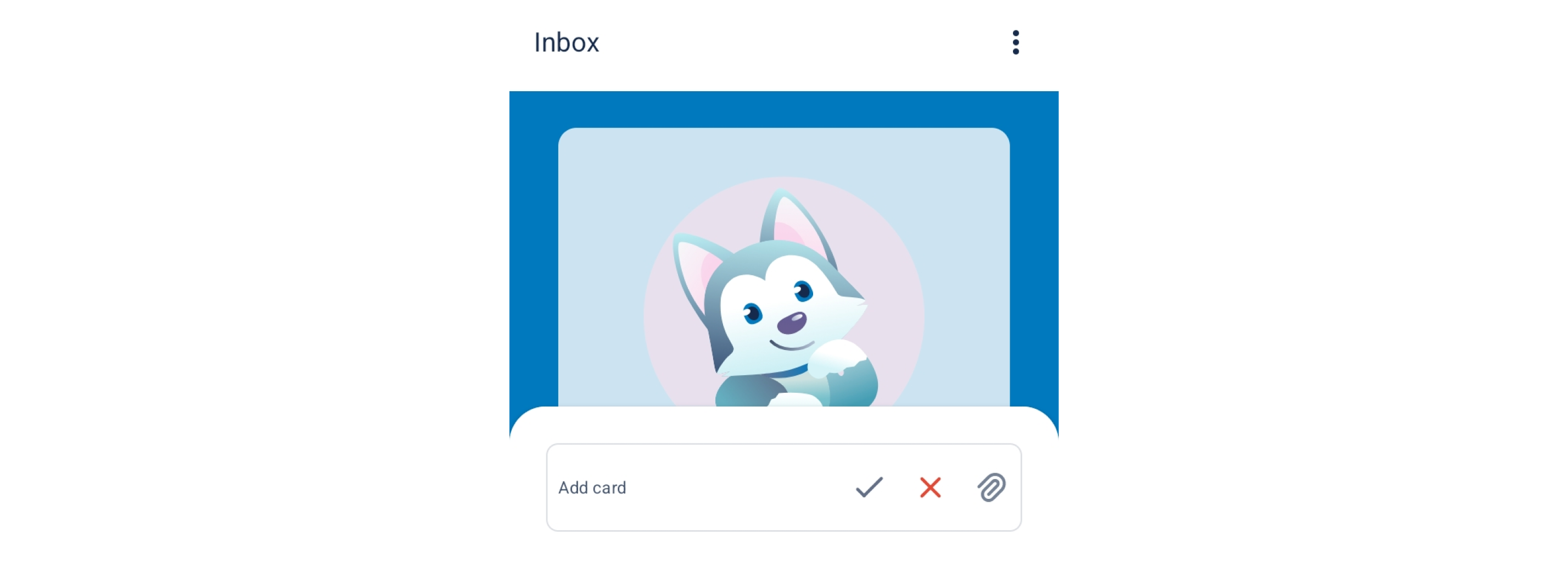
Inbox is available across all your devices. Add cards to your inbox from mobile, organize when you’re ready.
iOS
Use Siri to add a card to your inbox with, “Add [card name] to Trello”. Alternatively, use Quick add from the home sceen, or Inbox from the navigation bar.
Android
Use Quick add from the home screen, or choose Inbox from the navigation bar to add a card to your inbox.
How to use your planner
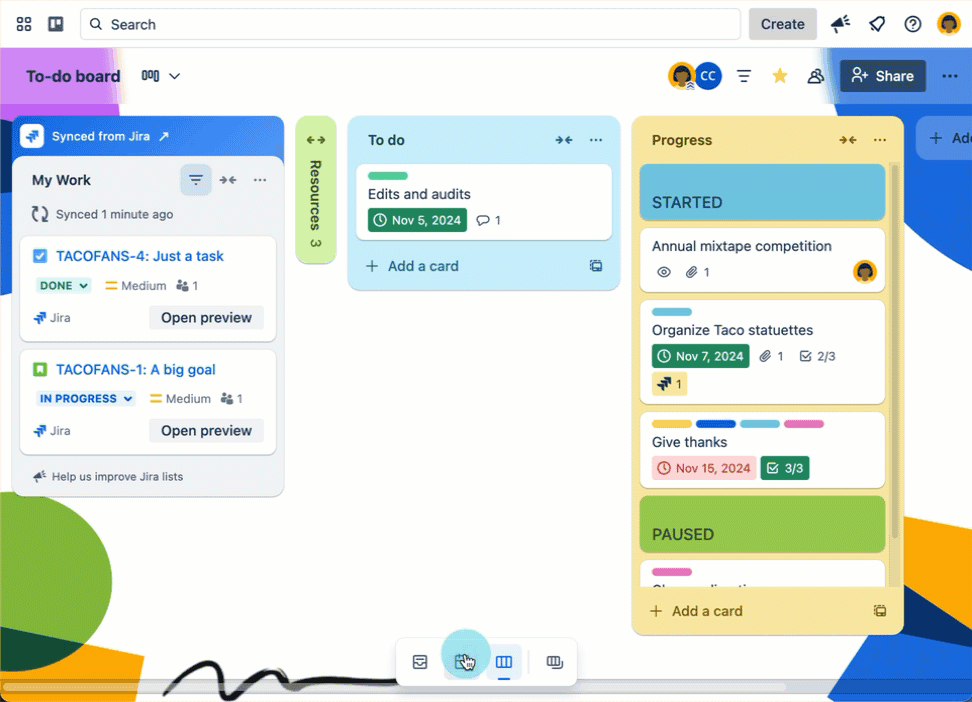
Use your planner to view your calendar right next to your board so you can find time to complete your to-dos. Your planner will automatically show calendar events from a single day, 3 days, or 7 days based on the size of your browser window.
Connect a calendar to your planner
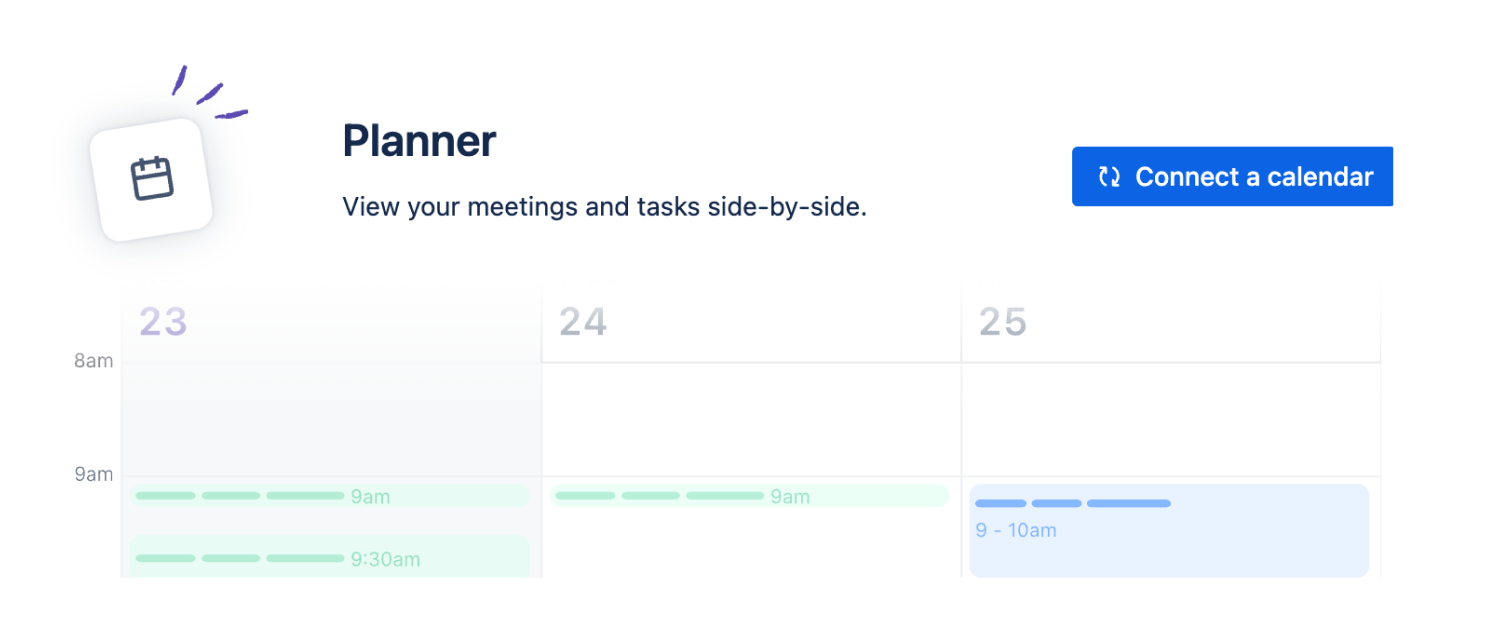
To connect your planner with your Google account:
Open any Trello board, then open your planner from the navigation bar
Select Connect a calendar
Choose a calendar type and proceed through the steps to allow Trello to view that calendar
Once your calendar account is connected, you’ll see your events appear in your planner.
Google Calendar is supported, and Microsoft Outlook Calendar is planned for 2025.
Choose which calendars to show
When you first connect your calendar you’ll only see the default calendar from Google. To show or hide other calendars from your connected Google account:
Open your planner
Select the Calendars menu. In 1-day view, you’ll find this option in Settings () then View connected calendars
Select the calendars you want to see in your planner
Link a card with an event
In the future you will be able to connect multiple calendars, schedule focus time events, and link cards to events so you can make time for all of your to-dos.
Jira lists
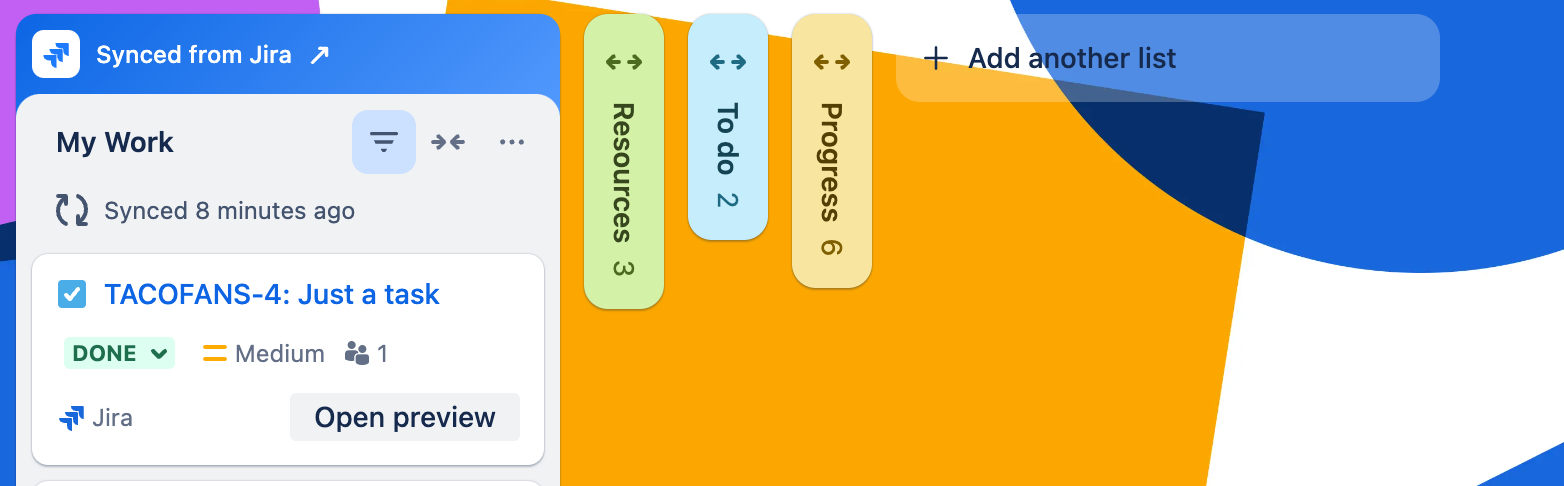
Jira lists let you track and manage a list of Jira issues without leaving Trello. The list contains the results of a customizable Jira Query Language (JQL) query that syncs automatically each time you open the board or refresh the page.
Share feedback as often as you like
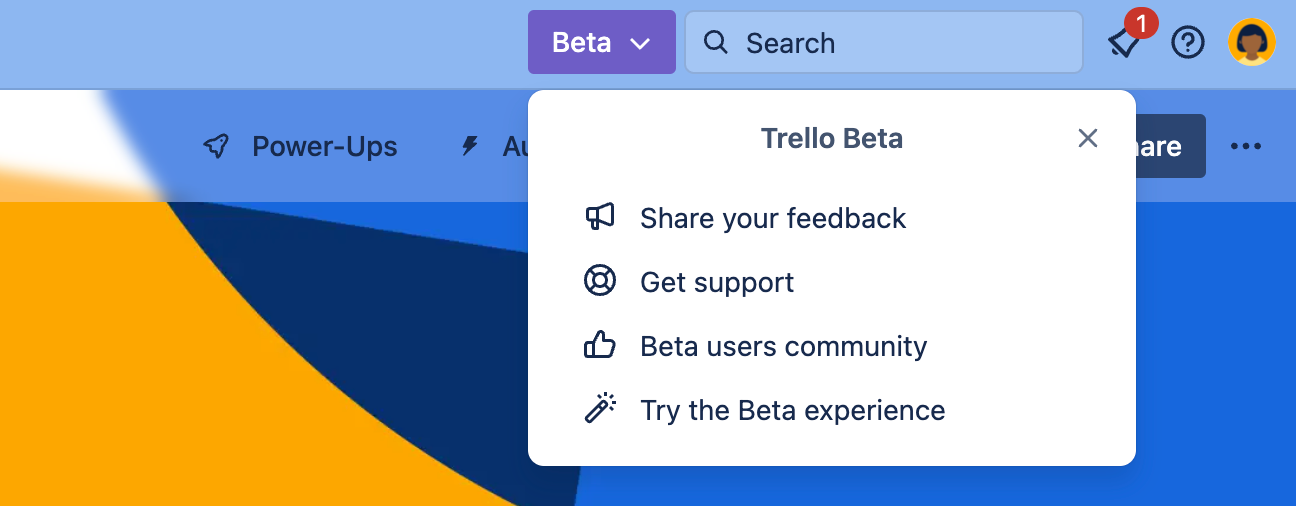
We’re very excited to hear your thoughts about all the new things in Trello. You can share feedback in the Beta menu, or in our Beta Community.
To share feedback with the team:
Open Trello and select the Feedback menu () from the top navigation bar
Add details to the What’s on your mind? field
Select Send feedback
When sharing your thoughts, it’s helpful to include a few details so our team can understand better:
Bugs: Try to include steps to reproduce the bug, and what behavior you expect to see.
Ideas: Let us know how the improvement would make you more productive or efficient when you use Trello--I want X because Y.
Join our Beta community
Didn’t find the answer to the question on this page? If you’re a beta user, join us in a private community group. You can ask your question there or see what other beta users have already asked. This is also the space for you to communicate feedback and start a discussion with the Trello team.
If you don’t want to join the community group, you can share feedback from the Feedback menu () in the top navigation bar at any time.
Join or exit Trello Beta
If you’re part of the Beta program you can toggle beta features on and off from the Beta menu. Once you’re part of the beta, exiting the beta won’t prevent you from rejoining.
To join or exit the beta:
Select Beta in the header
Select Try the Beta experience or Exit Beta
Was this helpful?