Invite a user
Which user management experience do you have?
To check, go to your organization at admin.atlassian.com and select Directory. If the Users and Groups lists are found here, then you are using the centralized user management. Learn more about the centralized user management
Original | Centralized |
As a site administrator or organization admin, Users is found under Product site. 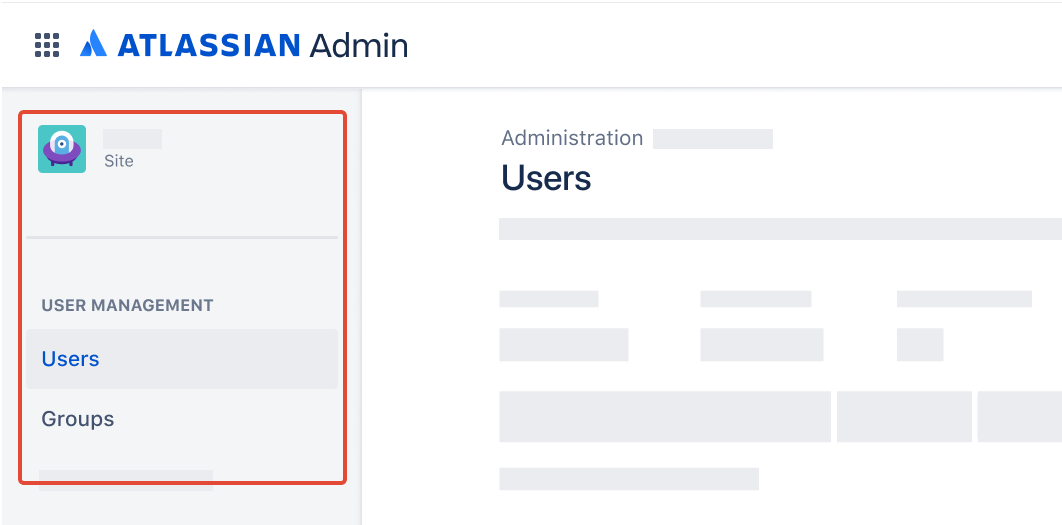 | As an organization admin, Users is found under Directory tab. 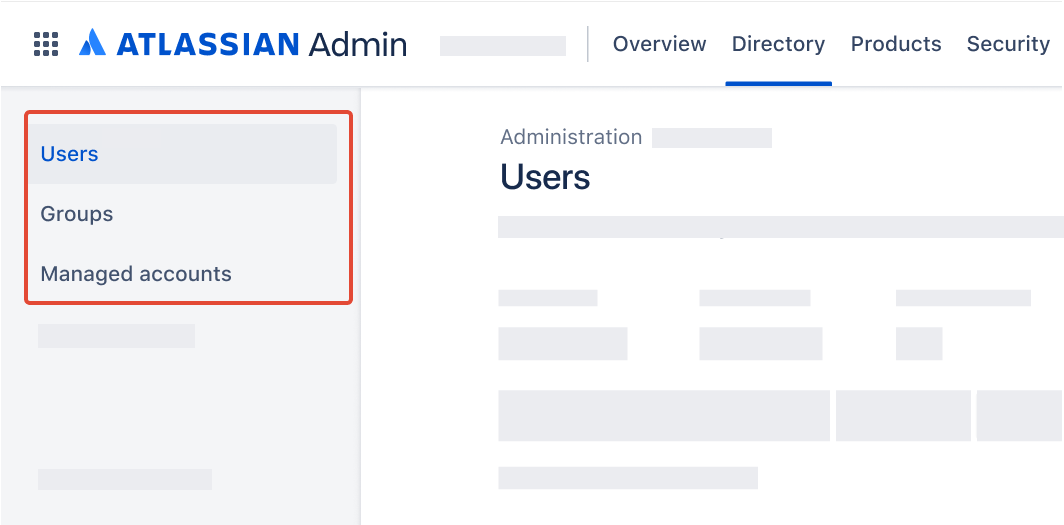 |
Jump to the
Centralized user management content
You can invite users from your organization’s Users list page. You can also Connect to Google Workspace for user and group management, use your own identity provider via SCIM, or allow certain users to self-signup to your products.
If you're migrating your users from a Data Center instance to a cloud site, take a look at our guides:
When you add a user to your Users list, you're inviting a user with that specific email address to your organization. If the user with that email address has an Atlassian account, they'll now be able to log in to your organization. If the user doesn't have an account, we'll walk them through the Atlassian account signup process. Although they're logged in to your organization, their account exists outside your organization. They can use that same account to log in to products outside your organization.
Organization admins can invite users to products within their organization. User access admins can only invite users to products they administer. This means if a product's default group also includes products they don’t administer, a user access admin won't be able to invite a user to that product.
Who can do this?
|
Go to admin.atlassian.com. Select your organization if you have more than one.
Select Directory > Users.
Select Invite users.
Enter the Email address you want the user to log in with (you can enter them one at a type or paste a string of them).
If you add the wrong email address for a user
If you invite a user with a different email address from their Atlassian account email address, and they end up creating a new Atlassian account, they can't combine the two accounts. You'll need to re-invite the user with their original account and remove access for the other account. If they create any content while logged in with the second account, that content will still exist but will remain associated with their other account.
5. Grant users access to multiple products and assign them with product roles (read about the different product roles):
From the Product roles menu for a Product, you can select or unselect product roles. You can only select up to 25 product roles per invite. When users get an invite, we'll add the user to the groups for the products you select, so you can always change them later.
6. (Optional) Add the user to additional groups for your organization.
7. (Optional) Send an invitation email with a custom message. Unselect Send invitation if you don’t want to send the email invite.
We don’t send users an email invitation in these scenarios:
If the user is migrated into the organization (e.g. Data Center to cloud migration)
If the user is created via GSync or SCIM
To manually send an invite to users, go to the Users page and select Resend invite.
8. Select Invite user(s).
If you've linked Bitbucket accounts with Jira products, you can add new users to a Bitbucket group from the Bitbucket groups page.
Invitation status
In the following table are examples of the different statuses you’ll see on your User Management screen.
Status | Description |
|---|---|
Active | The user is active in at least one of the products they have access to. |
Deactivated | This user is managed by organization admins and has been deactivated. They’re unable to log in to any Atlassian products, in any organization. |
Suspended | This user has had their product access removed within your organization. Their access can be re-activated at any time. They may still have access other products in other organizations. |
Invited - Invitation not sent | The user has been created and added to your organization, but no email invitation has been sent to them. |
Invited | The user has been created and added to your organization, and an email invitation has been sent to them. After they access one of your products, their status will change to Active. |
Original user management content
You can invite users from the site Administration area. You can also Connect to Google Workspace for user and group management, as well as Understand user provisioning.
Migrating users from Data Center to cloud products
If you're migrating your users from a Data Center instance to a cloud site, take a look at our guides:
When you add a user to your Users list, you're inviting a user with that specific email address to your site. If the user with that email address has an Atlassian account, they'll now be able to log in to your site. If the user doesn't have an account, we'll walk them through the Atlassian account signup process. Although they're logged in to your site, their account exists outside your site so that they can use that same account to log in to other sites.
Who can do this?
|
Go to your site's Admin at admin.atlassian.com. If you're an admin for multiple sites or an organization admin, click the site's name and URL to open the Admin for that site.
Select Invite users from the Users list page. You'll see this screen:
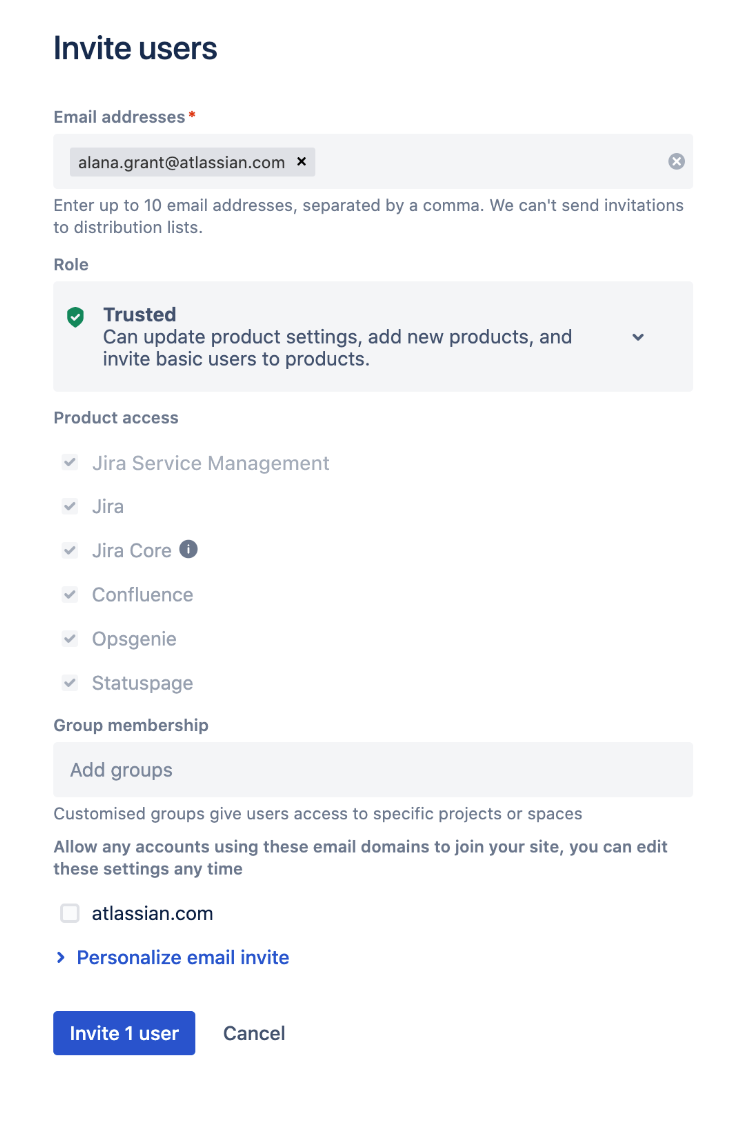
3. Enter the Email address you want the user to log in with (you can enter more than one at a time or a string of them using a space or comma).
If you add the wrong email address for a user
If you invite a user with a different email address from their Atlassian account email address, and they end up creating a new Atlassian account, they can't combine the two accounts. You'll need to re-invite the user with their original account and remove access for the other account. If they create any content while logged in with the second account, that content will still exist but will remain associated with their other account.
4. Select where you would like to allow other users with this email domain to self signup. You won't see this option until you've entered an email address. For more information about allowing users to self signup, see Control how users get access to products.
5. Select the Role you want these users to have on your site:
Basic – Can access specified products and apps. No additional permissions.
Trusted – Can access, configure, and add products. Can invite users.
Site administrator – Full admin permission for the site.
6. Select products from the Products access list. When users get an invite, we'll add the user to the groups for the products you select, so you can always change them later.
7. (Optional) Add the user to additional groups for your site.
8. (Optional) If you don't want to send the Invite message, deselect Send email.
When do users not receive an email invite?
We don't send users an email invitation in these scenarios:
If the user is migrated into the site (e.g. Data Center to cloud migration)
If the user is created via GSync or SCIM
For these users, go to the Users page and click Resend invite to ensure these users get an invite.
9. Click Invite users(s).
If you've linked Bitbucket accounts with Jira products, you can add new users to a Bitbucket group from the Bitbucket groups page.
Below are examples of the different invite statuses you’ll see in your User Management screen.
Has site access | The user has access to the site and can also have access to a product. If they have access to a product, then they will be consuming a license. |
Has site access Invitation pending | The user has site access and can also have access to a product. An invitation to log in has been sent to them, but they haven’t accessed the site or product yet. |
Has site access Invitation email not sent | The user has site access and can also have access to a product, but they haven’t had an invitation email sent to them informing them that they can use the site. |
No site access | The user doesn’t have access to the site or any products, and isn’t consuming a license. |
Was this helpful?