Migrate a portal-only customer to Atlassian account
Which user management experience do you have?
To check, go to your organization at admin.atlassian.com and select Directory. If the Users and Groups lists are found here, then you are using the centralized user management. Learn more about the centralized user management
We’ll note these changes in the support documentation below.
Centralized | Original |
As an organization admin, Users is found under Directory tab. 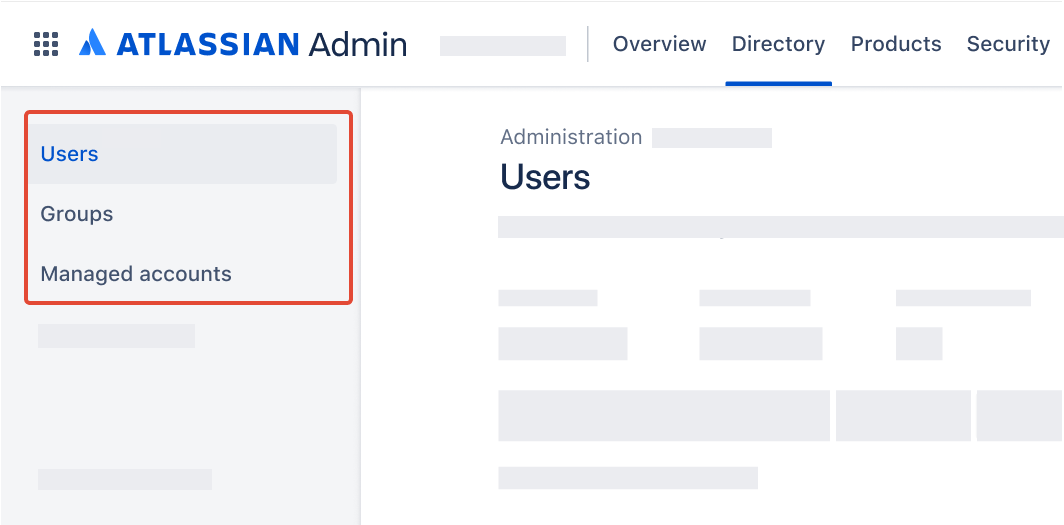 | As a site administrator or organization admin, Users is found under Product site. 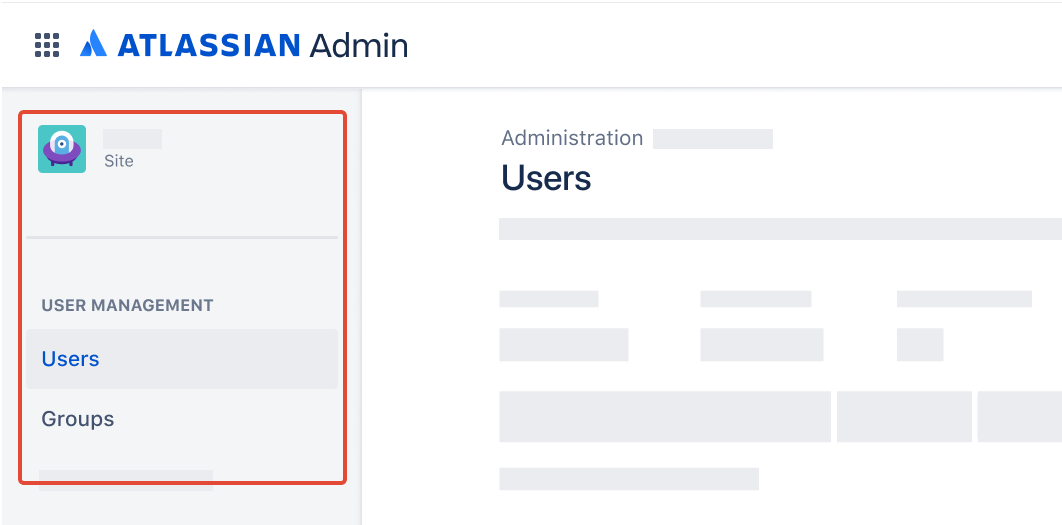 |
Customers with portal-only accounts have limited access to Jira Service Management features as they can only access the portals, raise help requests, and view knowledge base articles. In some cases, your team may want to collaborate with a customer in your Atlassian cloud products or if the customer needs product access, they need to have Atlassian accounts.
To migrate a portal-only customer to an Atlassian account:
This procedure is different depending on your user management experience.
If you have the centralized user management:
Who can do this?
|
Go to admin.atlassian.com. Select your organization if you have more than one.
Select Products from the header.
Under Sites and products, select the site that contains Jira Service Management.
Under the Jira Service Management section on the nav bar, select Portal customers.
Next to the customer you want to migrate, select > Migrate to Atlassian account.
Select Migrate to confirm.
If you have the original user management:
Who can do this?
|
Go to your site's Admin at admin.atlassian.com. If you're an admin for multiple sites or an organization admin, click the site's name and URL to open the Admin for that site.
Select Jira Service Management.
From the customer you want to migrate, select (more option) > Migrate to Atlassian account.
Newly migrated customers must log in using their Atlassian account credentials after you migrate them. If they have a new Atlassian account, they need to verify their email address.
When you migrate a customer to an Atlassian account, we do the following:
deactivate their portal-only profile
migrate important data, such as their requests, to a new Atlassian account
assign a new user key to the Atlassian account
assign the ‘Customer’ product role
add to the ‘ jira-servicemanagement-customers-<workspace-name>’ group with no default product access
The migration process can take up to 10 minutes. When done, the old portal-only profile still displays as Inactive, but you can’t un-migrate it.
After migration, you can grant the user product access which will consume a corresponding product license. Learn more about updating product access settings.
What happens if a portal-only customer is invited to an Atlassian account?
If a portal-only customer is invited to an Atlassian product, you'll see a note in their profile prompting you to migrate them to an Atlassian account. If you don't migrate the user, then they can't view requests they sent as a portal-only customer.
If you’d like a customer with an Atlassian account to have access to a site, you’ll need to enable site access.
This procedure is different depending on your user management experience.
To enable site access for the original user management:
Navigate to Product > Users at admin.atlassian.com
Select a user to navigate to User details page.
Turn on Has access on site.
To enable site access for the centralized user management:
Go to admin.atlassian.com. Select your organization if you have more than one.
Select Directory > Users.
Find the user, then select their avatar or Show details.
Select Restore access.
Was this helpful?